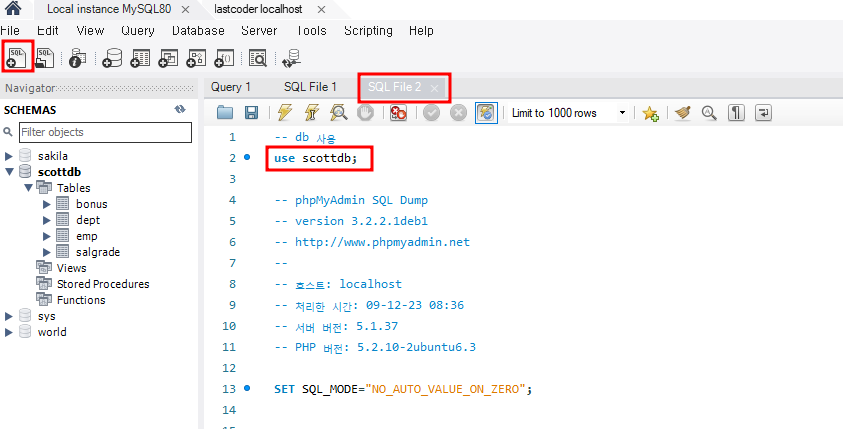1. MySql Workbench 설치하기
1) MySql Workbench 설치파일 받기
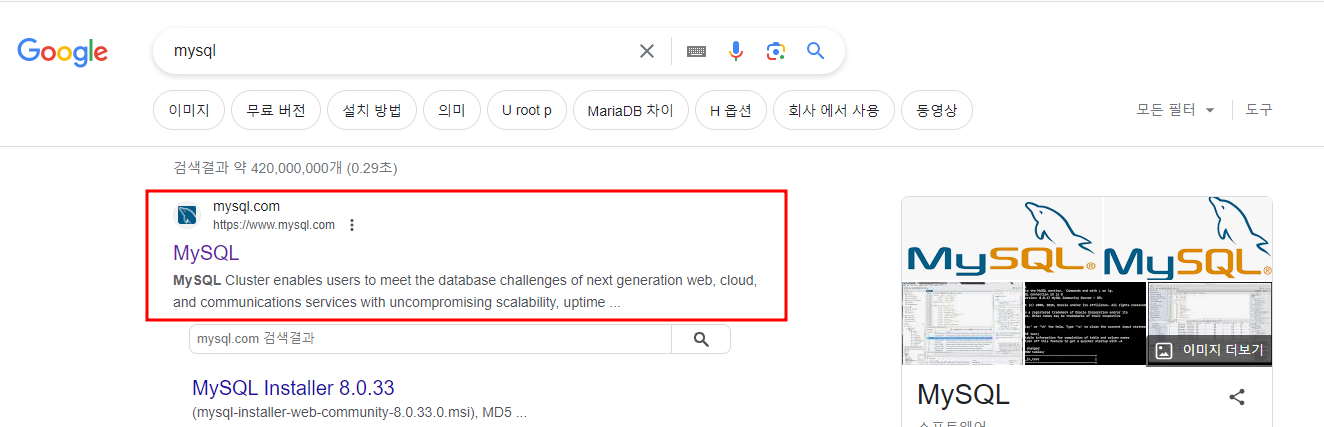
MySQL
Over 2000 ISVs, OEMs, and VARs rely on MySQL as their products' embedded database to make their applications, hardware and appliances more competitive, bring them to market faster, and lower their cost of goods sold. Learn More »
www.mysql.com
[1] MySQL 사이트에 들어간다.
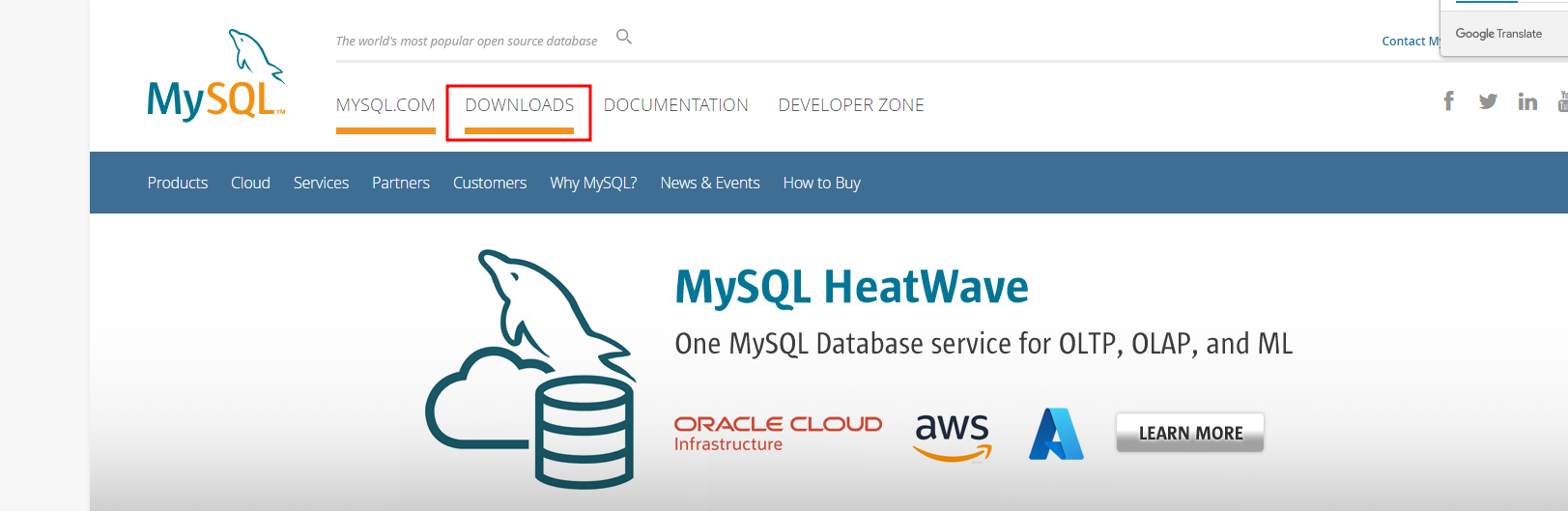
[2] 상단 메뉴 DOWNLOADS로 들어간다.
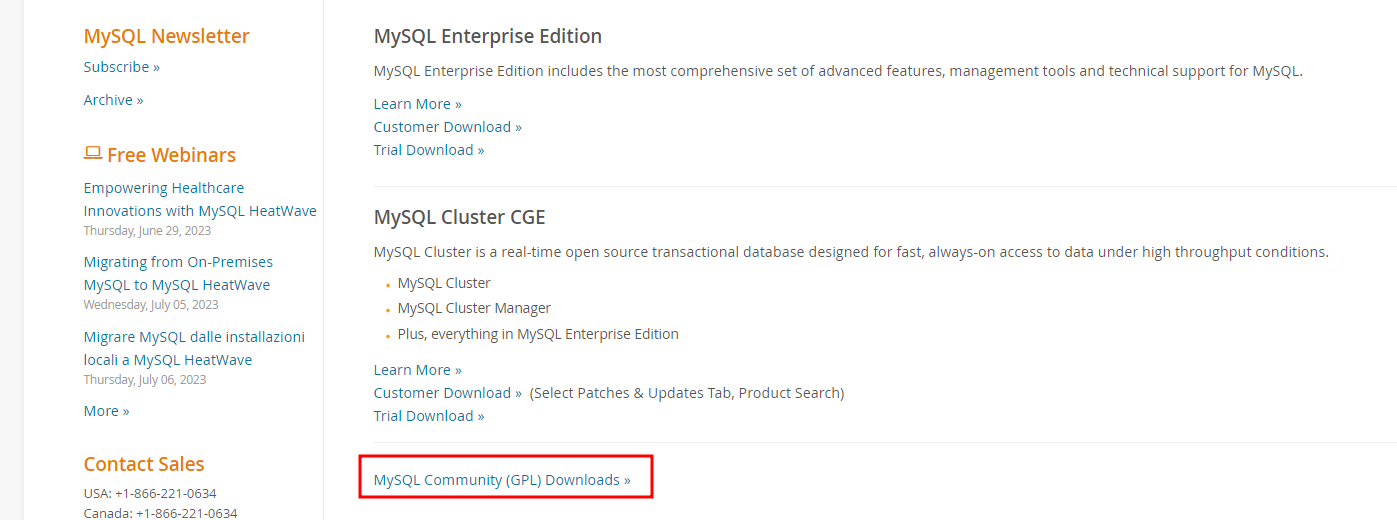
[3] MySQL Community(GPL) Downloads로 들어간다.
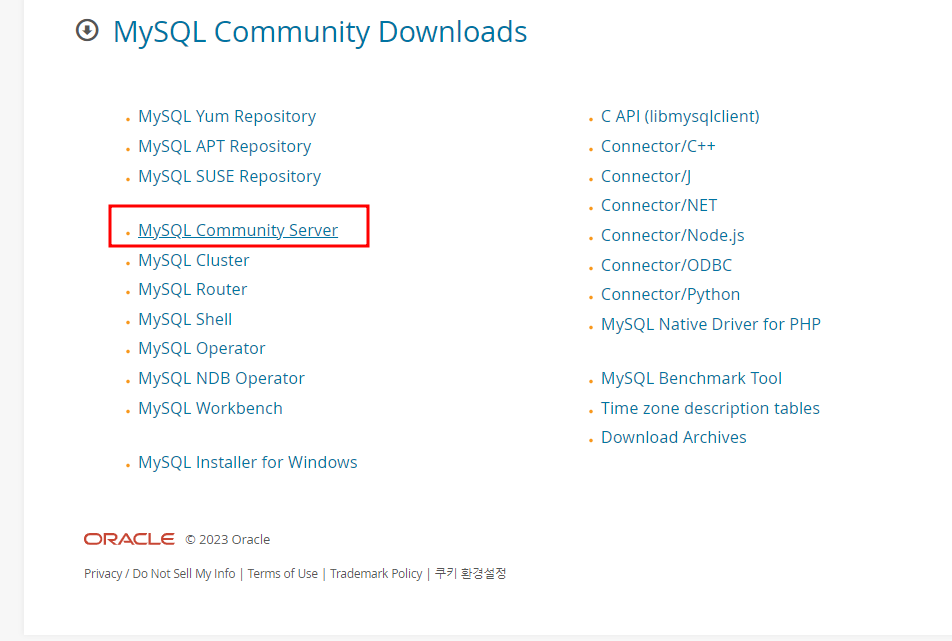
[4] 그 다음 MySQL Community Server로 들어간다.
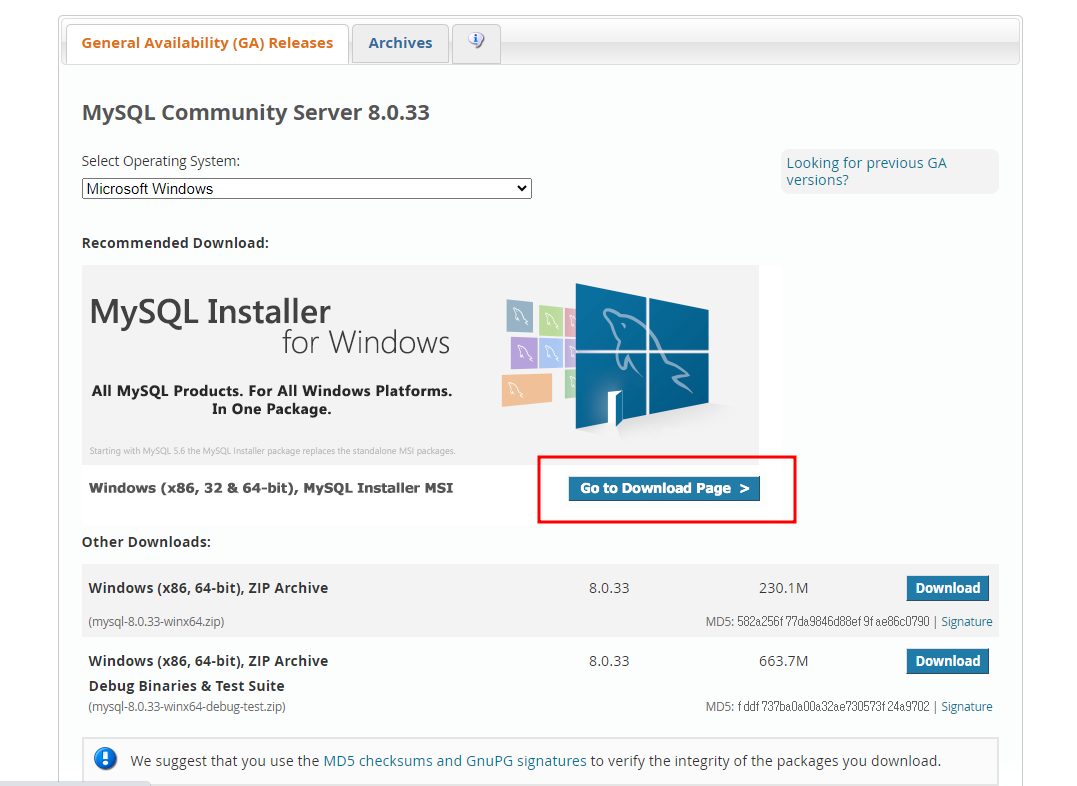
[5] 'Go to Download Page >'를 클릭한다.
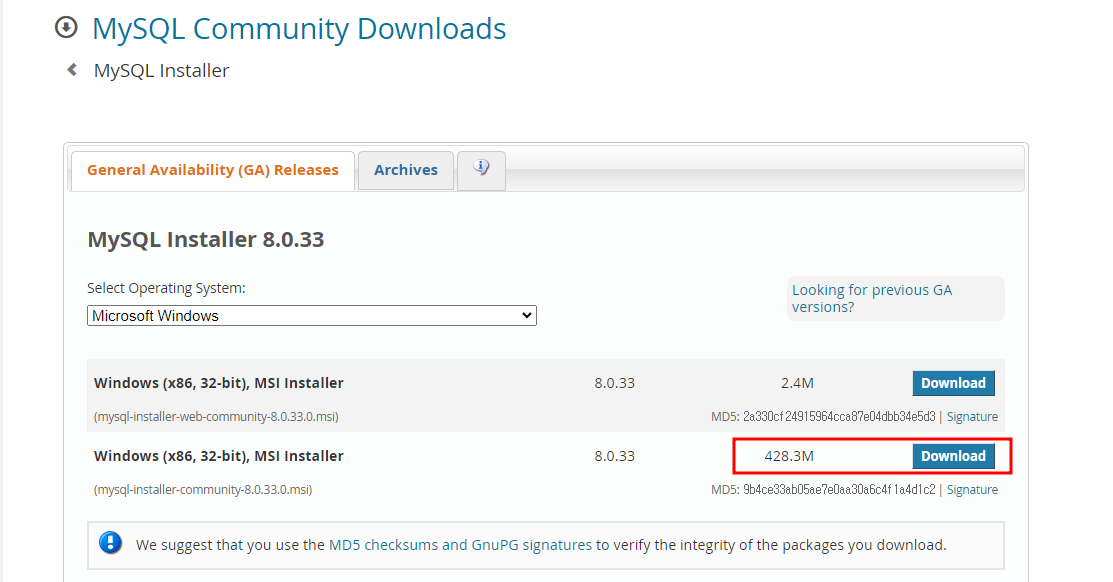
[6] Windows (x86, 32-bit), MSI Installer를 클릭한다.
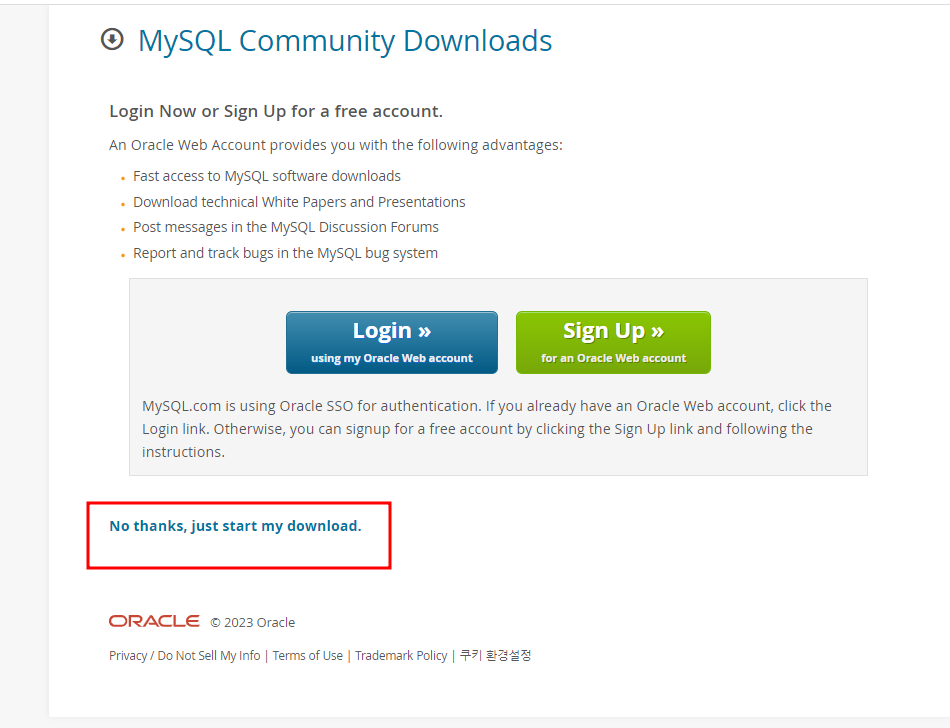
[7] No thanks, just start my download를 클릭해 다운로드를 진행한다.
2) Visual C++ 설치하기
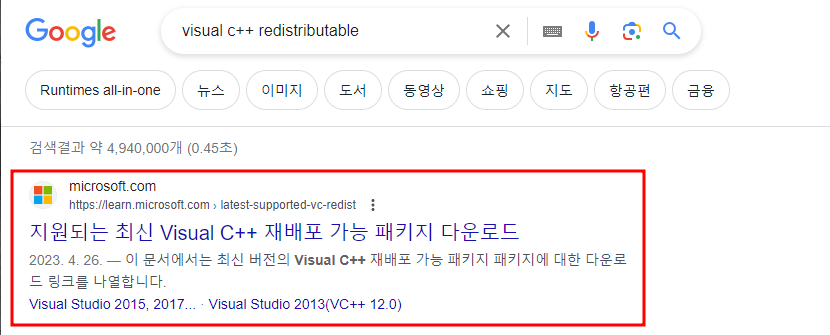
https://learn.microsoft.com/ko-kr/cpp/windows/latest-supported-vc-redist?view=msvc-170
지원되는 최신 Visual C++ 재배포 가능 패키지 다운로드
이 문서에서는 최신 버전의 Visual C++ 재배포 가능 패키지 패키지에 대한 다운로드 링크를 나열합니다.
learn.microsoft.com
[1] visual c++ redistributable을 검색해 다운로드 사이트로 간다.
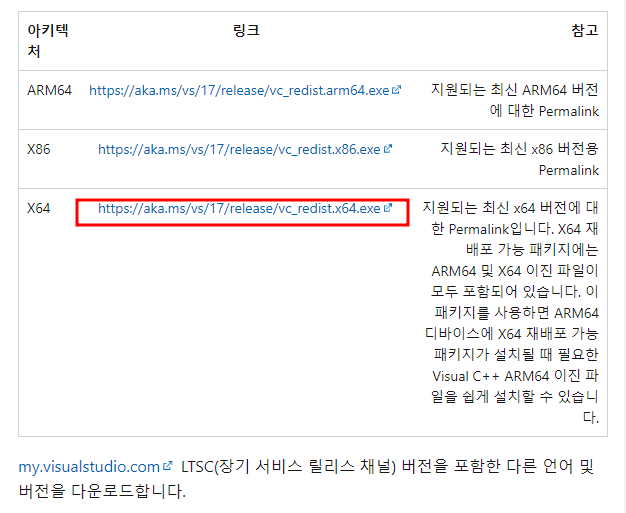
[2] 아키텍처 X64를 다운받는다.
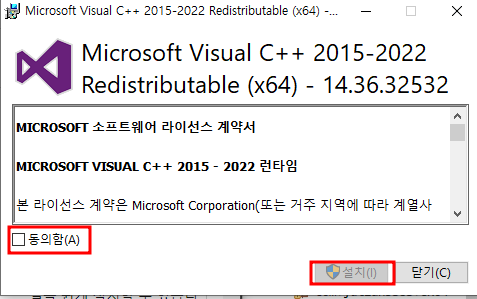
[3] 다운로드 받은 파일을 실행하고 동의함을 체크후 설치를 진행한다.
3) MySql Workbench 설치하기
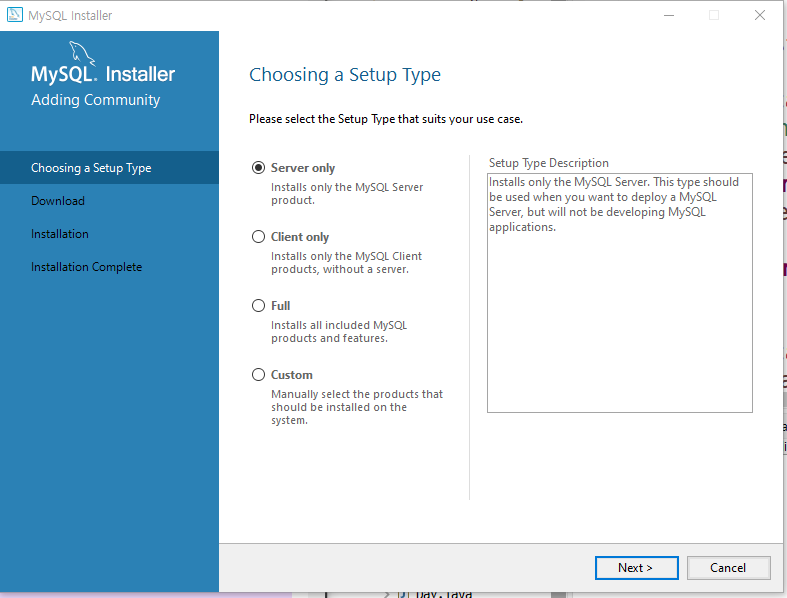
[1] MySQL 사이트에서 다운로드 받은 파일(.exe)을 실행한다.
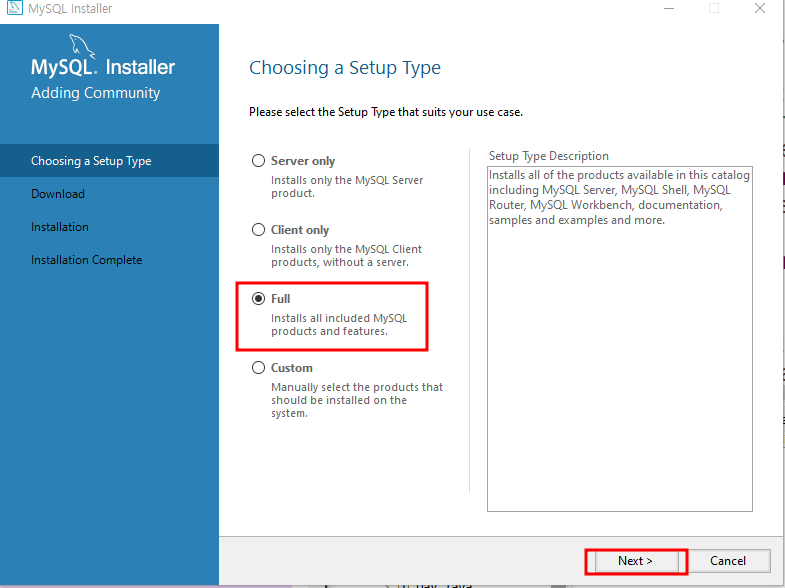
[2] Full을 선택 후 Next를 누른다.
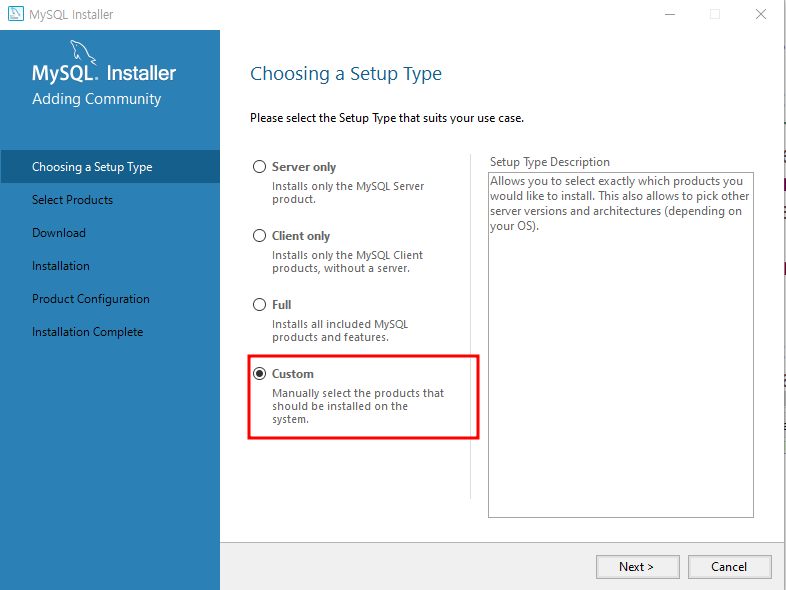
[3] Custom을 선택후 Next를 누른다.

[4] 제품을 선택해야 한다. 우선 ◀◀버튼을 클릭해 설치될 파일을 지워준다.
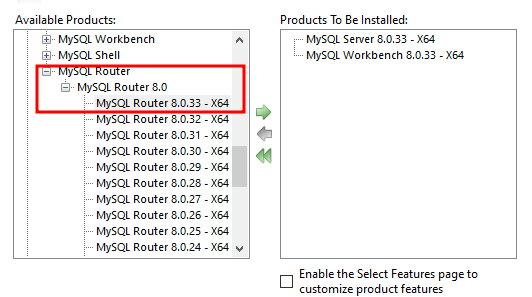
[5] MySQL 최신버전 제품들을 선택하며 →를 눌러 오른쪽으로 보내준다.

[5-1]폴더를 열면서 하나하나 씩 클릭해주면 된다.
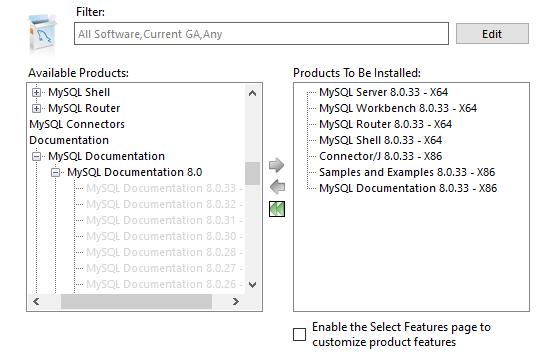
[6] 총 7개의 제품을 보내야 한다.
MySQL Server,
MySQL Workbench,
MySQL Router,
MySQL Shell,
Connector/J,
Samples and Examples,
MySQL Documentation을 최신버전을 하나하나 씩 선택하며 보내야 한다.
그리고 Next를 누른다.
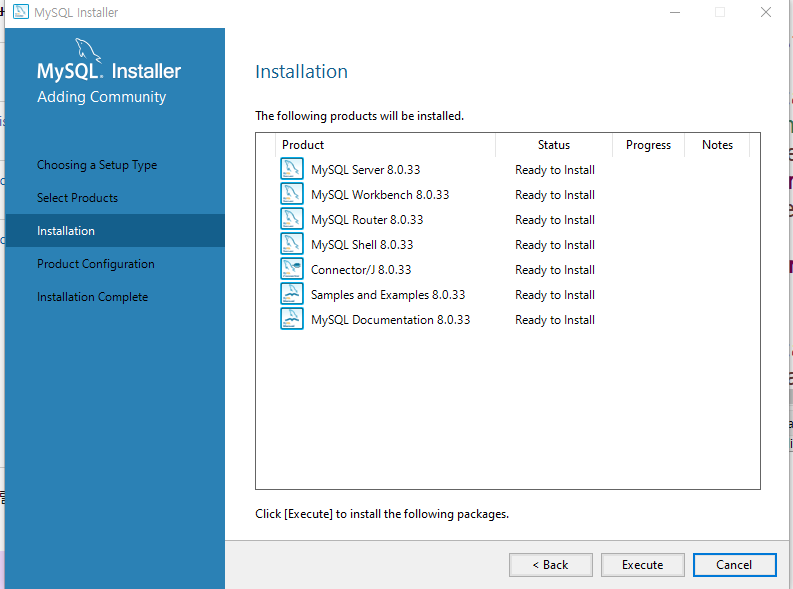
[7] 해당창으로 넘어오면 Execute를 눌러준다.
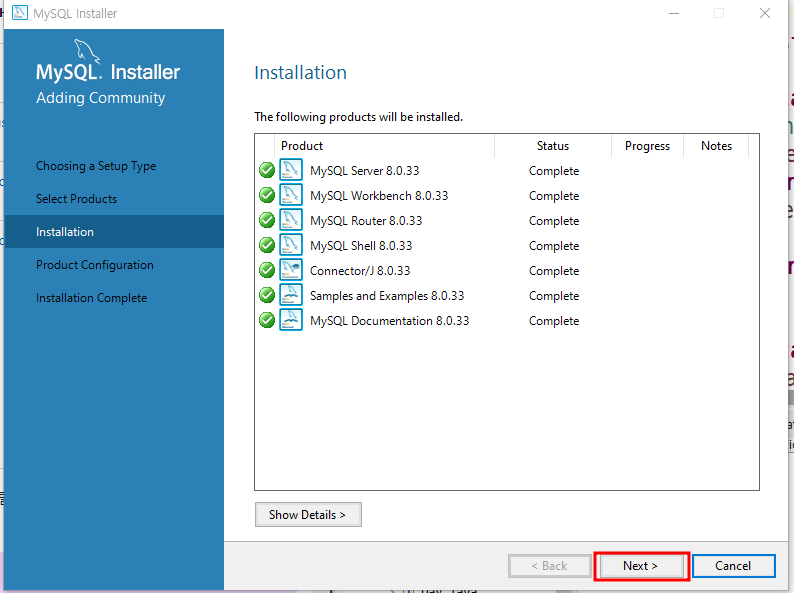
[8] 설치가 완료되었으면 Next>를 누른다.
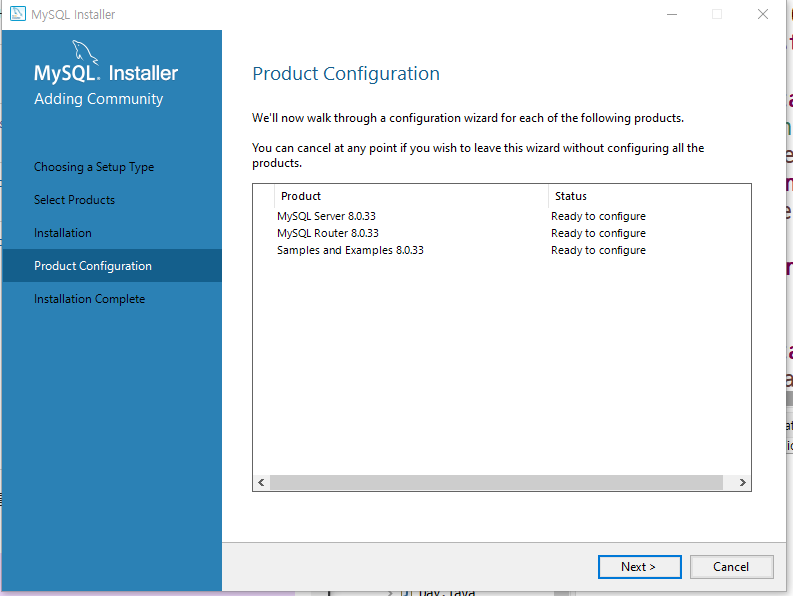
[9] Next >를 누른다.
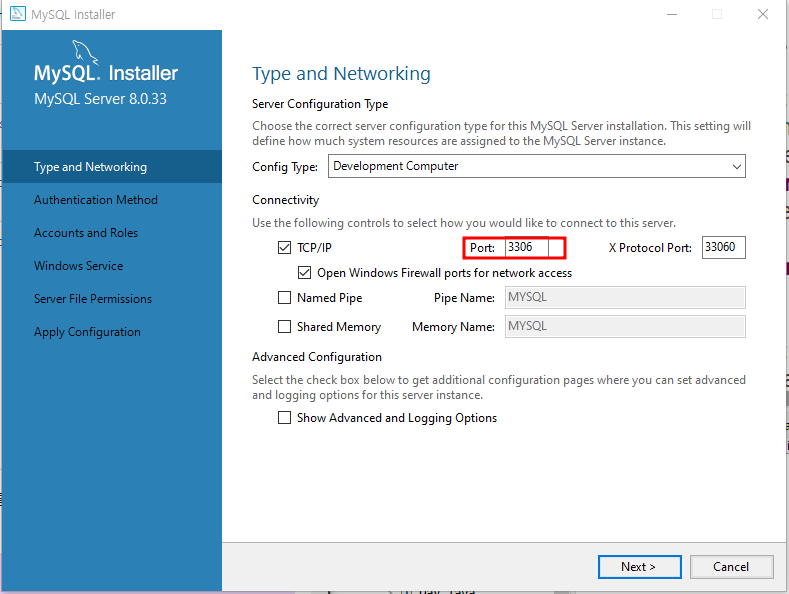
[10] 포트번호를 확인후 Next>를 누른다.(여담으로 MySQL 기본 포트번호 3306이다.)
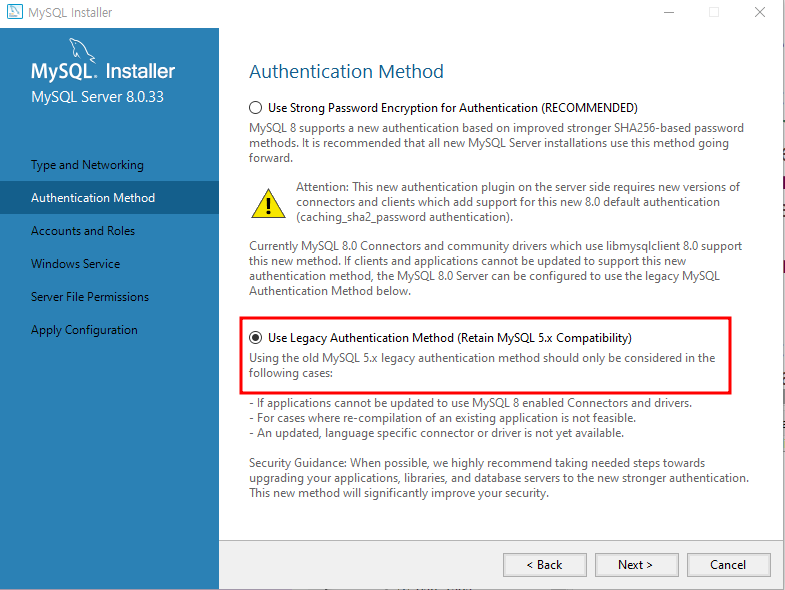
[11] Use Legacy Authentication Method를 누르고 Next>를 누른다.
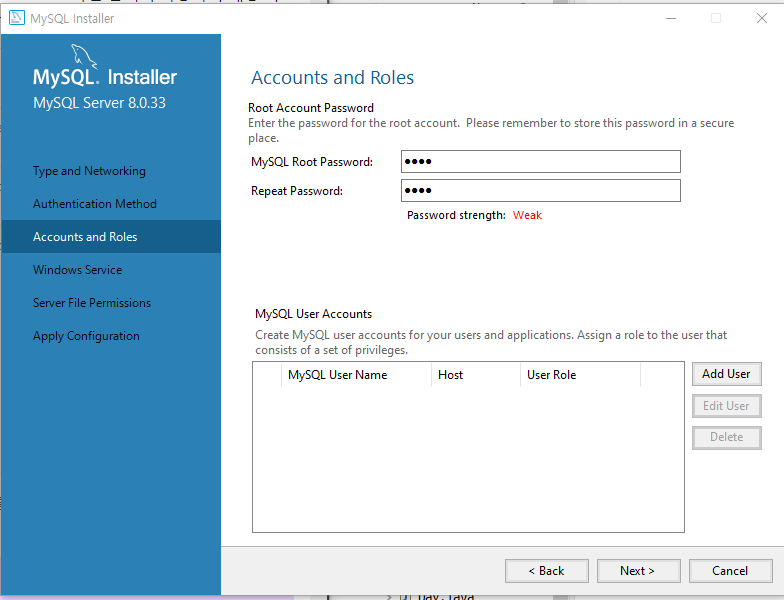
[12] 비밀번호를 설정한다.(쉽게 기억하기 위해 1234를 권장한다.)
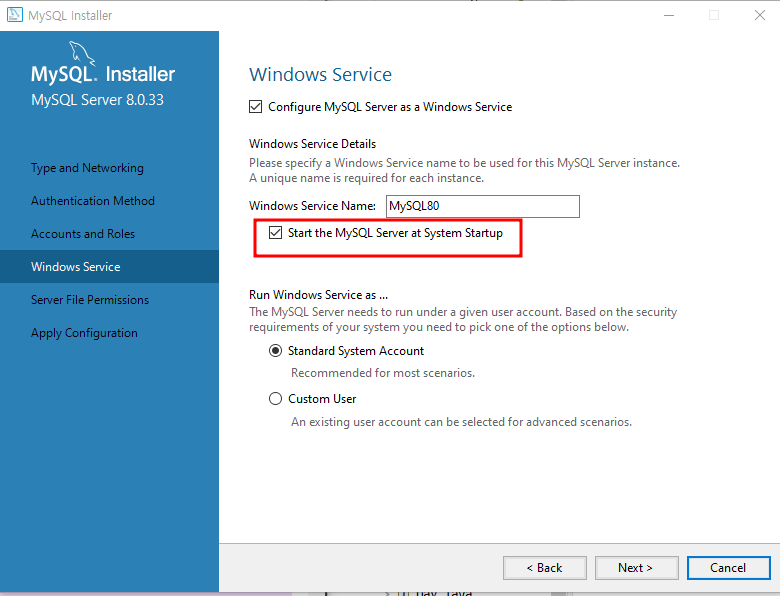
[13] 컴퓨터 부팅시 MySQL 자동실행을 원하면 Start the MySQL Server System Startup 체크를 확인한다. 그다음 Next >를 누른다.
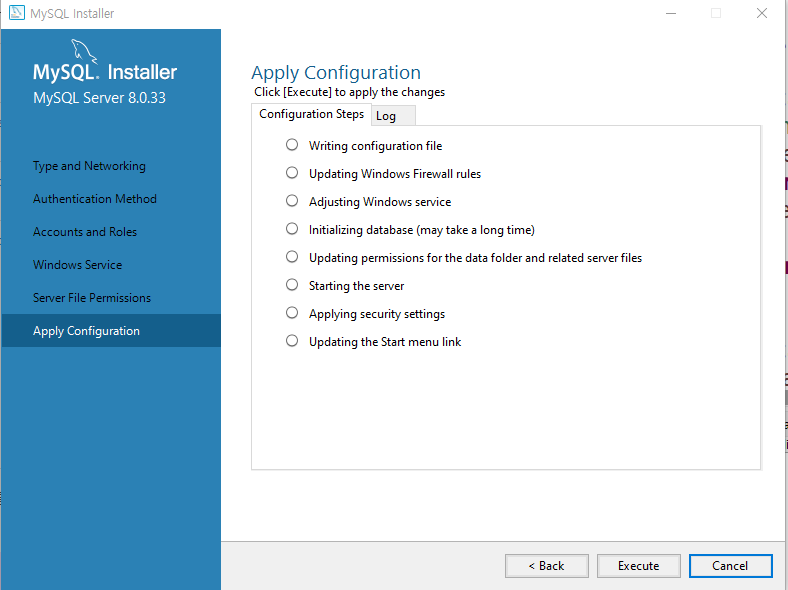
[14] Execute를 실행해 준다.
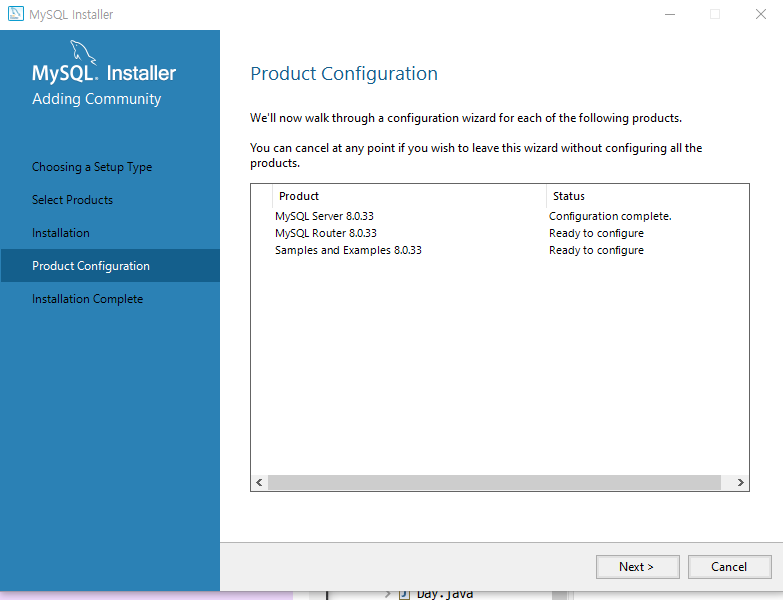
[15] Next>를 누른다.
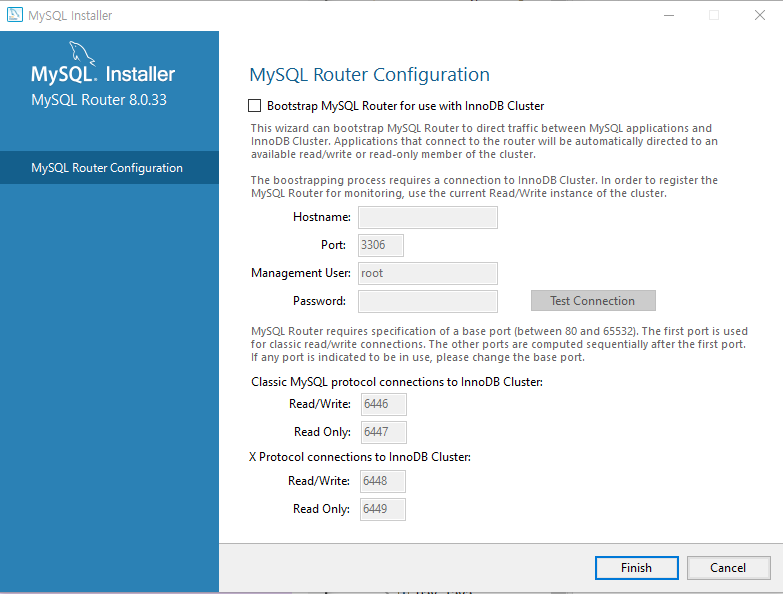
[16] Finish를 누른다.

[17] Next>를 누른다.
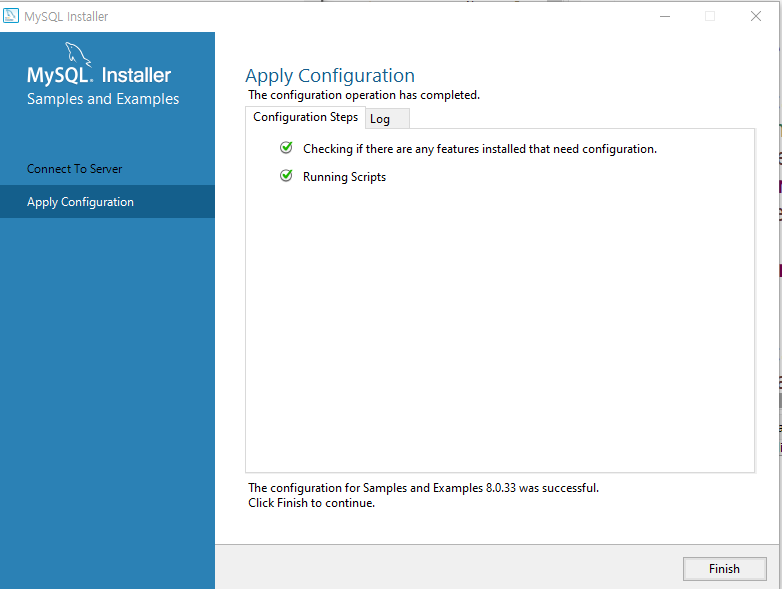
[18] Execute를 누르고 설치가 끝나면 Finish를 누른다.
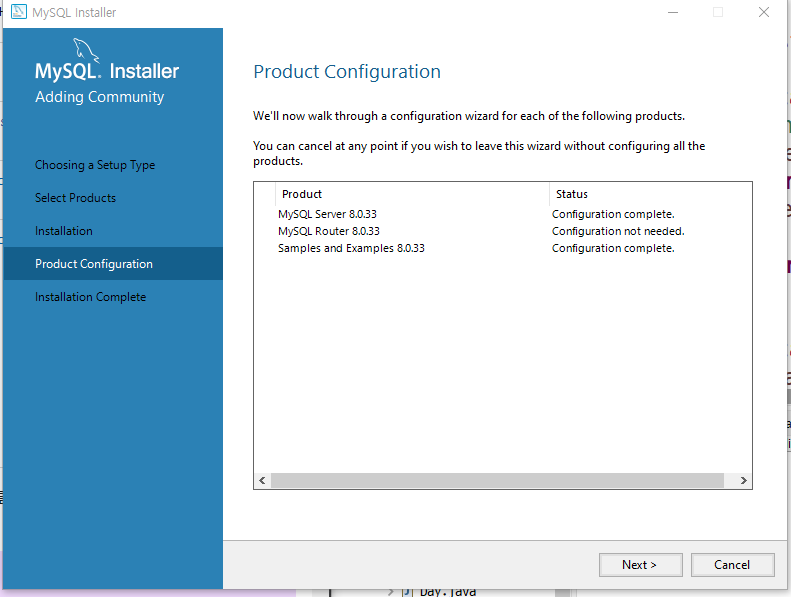
[19] Next>를 누른다.
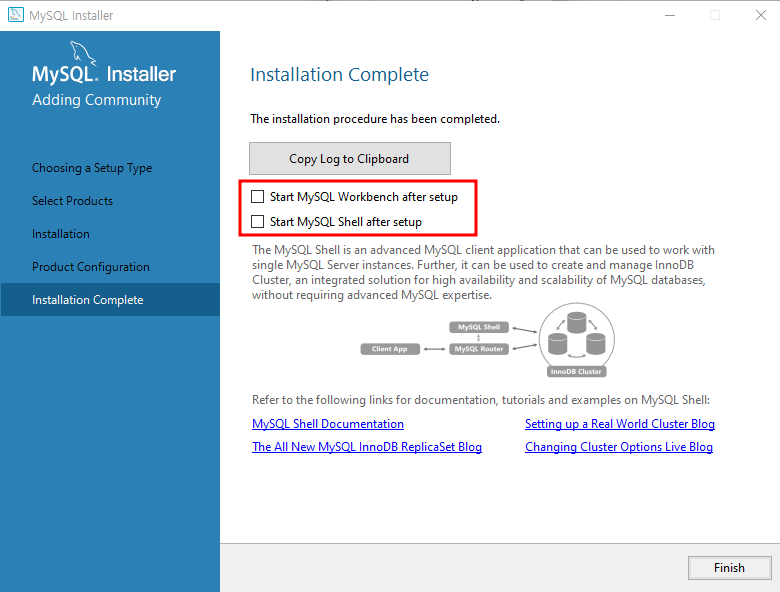
[20] 빨간박스에 있는 2개를 체크해제하고 Finish를 누른다.
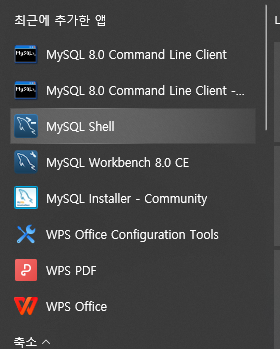
[21] 최근 추가한 앱을 보면 MySQL이 설치되어져 있는 것을 볼 수 있다.
2. 데이터베이스 만들기, 권한부여하기
1) 데이터베이스 만들기
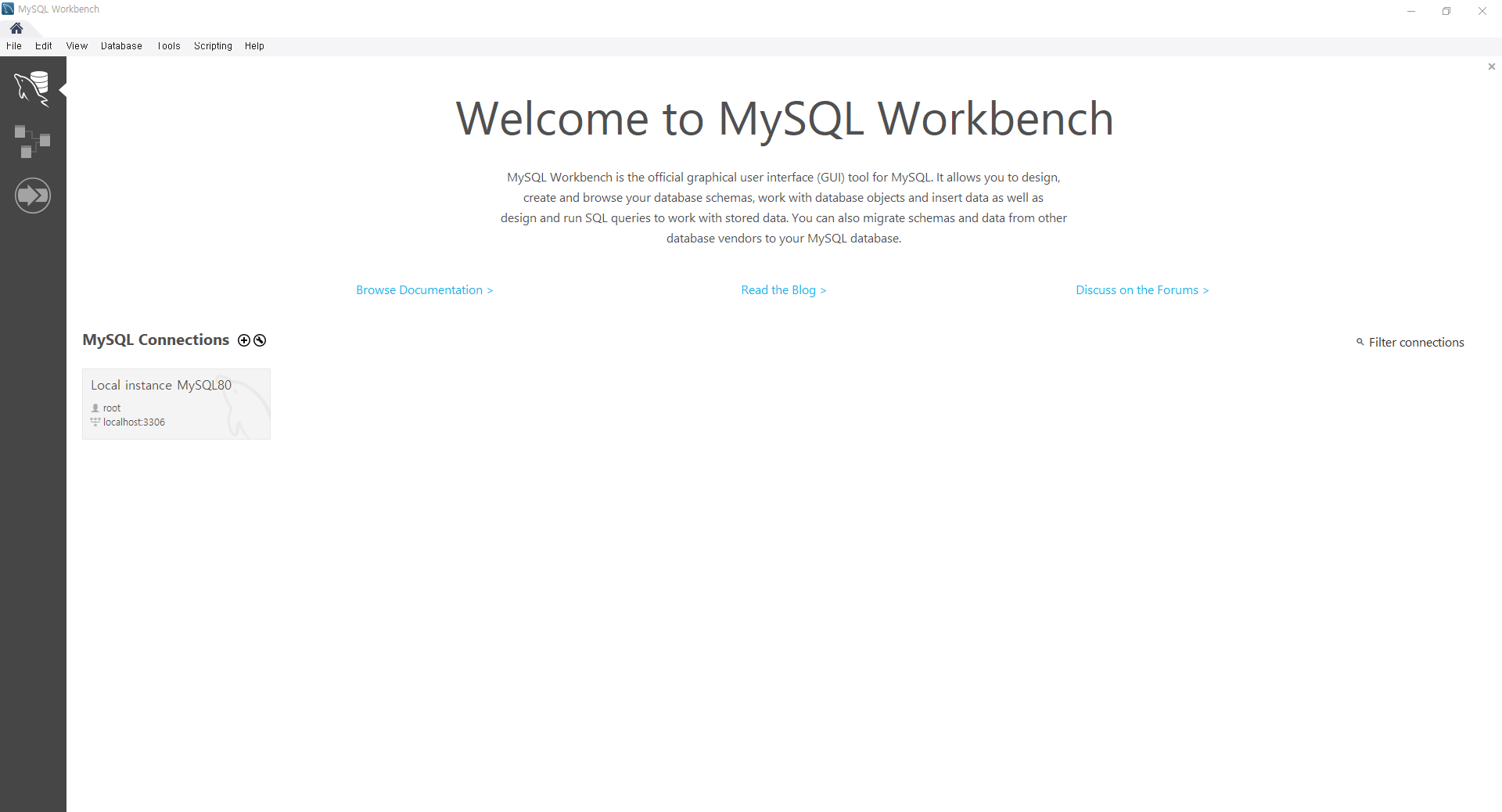
[1] MySQL WorkBench에 접속한다.
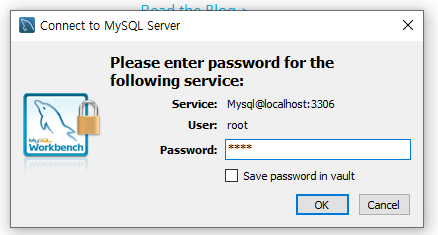
[2] Local instance MySQL80을 선택해 비밀번호(1234)를 입력하고 접속한다.

[3] 접속시 해당화면이 뜬다.
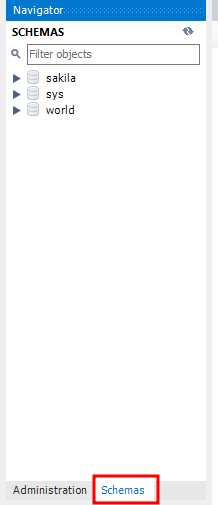
[4] 왼쪽 Navigator에서 Schemas를 클릭해 창을 바꾸어 놓는다.
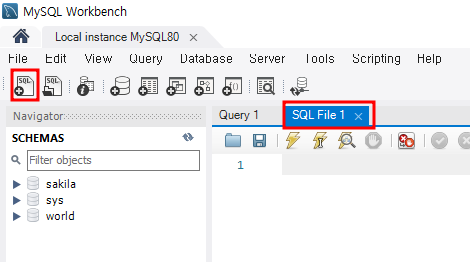
[5] SQL + 버튼을 눌러 sql 파일을 만든다.

-- db 생성
create database scottdb default character set utf8mb4;[6] scottdb데이터베이스를 만든다. character set은 문자와 인코딩의 집합을 말한다. 형식을 utf8mb4로 설정하는 것이다.
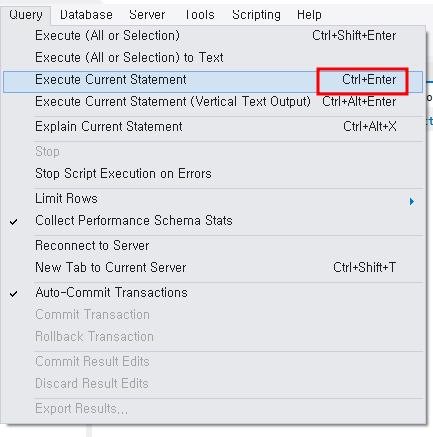
[7] 해당 sql문을 입력 후 Ctrl+Enter을 눌러 실행한다.

[8] 아래쪽 output에 해당 구문이 뜨면 성공이다.
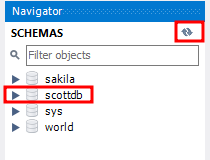
[9] 왼쪽 Navigator에 오른쪽 위의 Refresh버튼을 누르면 scottdb를 확인할 수 있다.
use scottdb;[10] [5]에서 처럼 한번더 sql파일 하나를 더 생성한다. 그리고 use scottdb를 입력하고 그 아래에 scott.sql 파일의 코드를 복사해서 붙여넣기 한다.
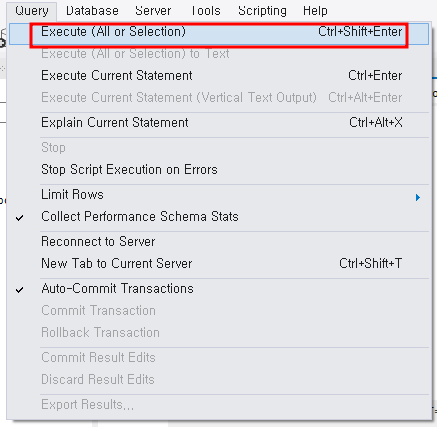
[11] Ctrl+Shift+Enter를 눌러 코드문 전체를 실행한다.
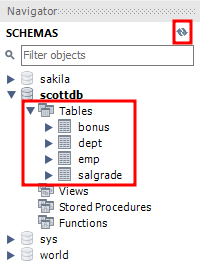
[12] 한번더 refresh를 누르고 scottdb를 보면 테이블을 확인할 수 있다.
2) 권한 부여하기
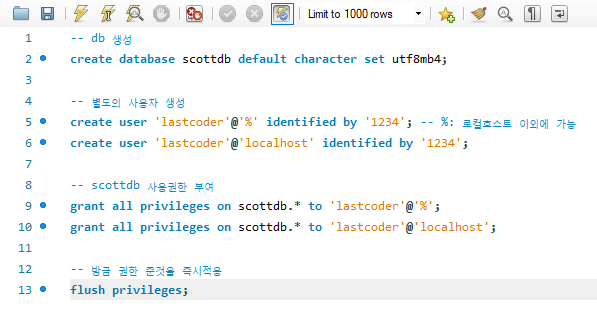
-- 별도의 사용자 생성
create user 'lastcoder'@'%' identified by '1234'; -- %: 로컬호스트 이외에 가능
create user 'lastcoder'@'localhost' identified by '1234';
-- scottdb 사용권한 부여
grant all privileges on scottdb.* to 'lastcoder'@'%';
grant all privileges on scottdb.* to 'lastcoder'@'localhost';
-- 방금 권한 준것을 즉시적용
flush privileges;[1] lastcoder라는 별도의 사용자를 생성하고 scottdb에 대한 모든 사용권한을 부여한다.
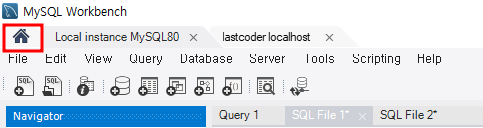
[2] 상단에 홈 버튼을 누른다.
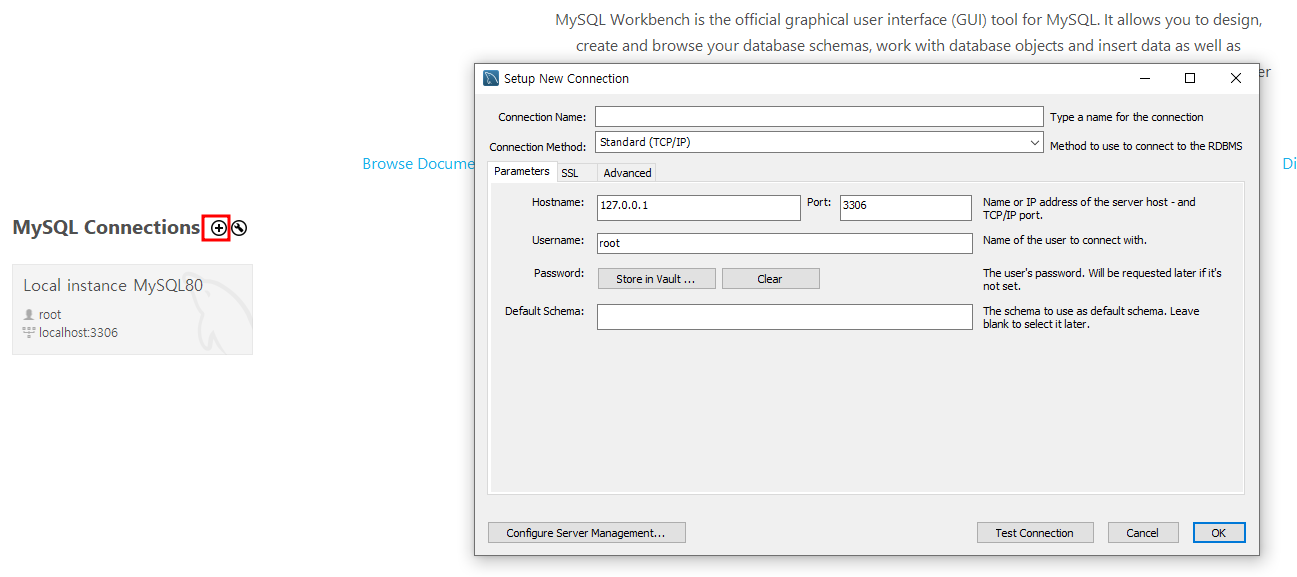
[3] +버튼을 눌러 새로운 계정을 만든다.

[4] 계정 이름을 정하고 Username에 생성한 별도의 사용자 lastcoder를 입력하고 Test Connection을 누른다.
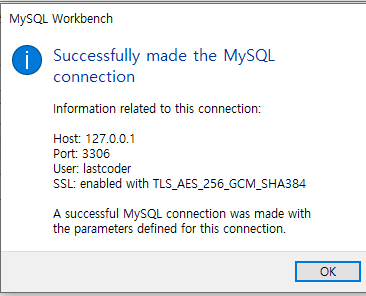
[5] 이렇게 뜨면 성공적으로 생성된 것이다.
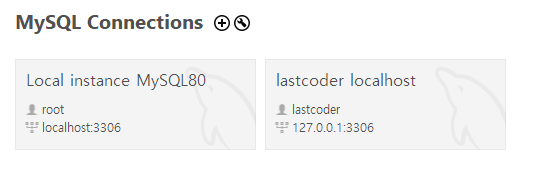
[6] lastcoder 계정이 생성된 것을 볼 수 있다. 해당 계정을 눌러서 들어간다.
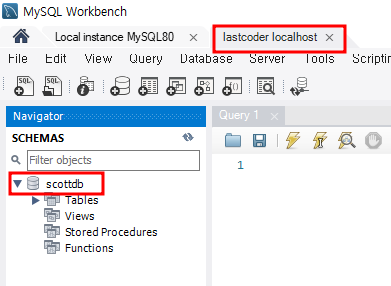
[7] Navigator를 보면 scottdb 데이터베이스가 있는 것을 알 수 있다.
오늘 이 시간에 select까지 나갔었습니다.
다음날 문법을 나갈예정이라 내일 올라올 포스트에 select문법부터 시작하겠습니다.
'비트교육센터 > MySql' 카테고리의 다른 글
| [비트교육센터] MySql 23일차 ERD 추가문제, JDBC, 싱글톤패턴 (0) | 2023.06.30 |
|---|---|
| [비트교육센터] MySql 22일차 ERD 실습 추가문제 (0) | 2023.06.29 |
| [비트교육센터] MySql 21일차 DDL, ERD (0) | 2023.06.29 |
| [비트교육센터] MySql 20일차 Select (0) | 2023.06.28 |