1. 리눅스
- OS: 사용자와 기계가 쉽게 소통할 수 있도록 기계를 관리해주는 시스템
- 리눅스: 컴퓨터 OS커널의 일종으로 리눅스 커널을 사용하는 OS를 가리킨다.
[1] GNU/LINUX 타임라인
https://upload.wikimedia.org/wikipedia/commons/9/9a/Gldt1009.svg
- 리눅스 운영체제의 역사를 알 수 있다.
[2] Distrowatch
DistroWatch.com: Put the fun back into computing. Use Linux, BSD.
2023-08-17 NEW • Distribution Release: siduction 2023.1.0 Rate this project Ferdinand Thommes has announced the release of siduction 2023.1.0, the new stable version of the project's distribution based on Debian "Sid" (the "unstable" branch) and featurin
distrowatch.com
- 디스트로워치는 리눅스나 다른 자유소프트웨어/오픈소스 소프트웨어 운영 체제인 오픈솔라리스와 BSD에 대한 소식과 인기순위사이트이다.
[3] virtualbox
1) virtualbox, 확장팩 다운로드 받기
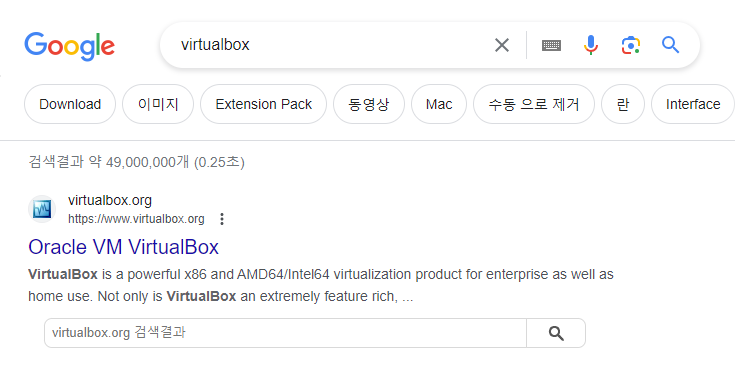
Oracle VM VirtualBox
Welcome to VirtualBox.org! News Flash New July 18th, 2023VirtualBox 7.0.10 released! Oracle today released a 7.0 maintenance release which improves stability and fixes regressions. See the Changelog for details. New July 18th, 2023VirtualBox 6.1.46 release
www.virtualbox.org
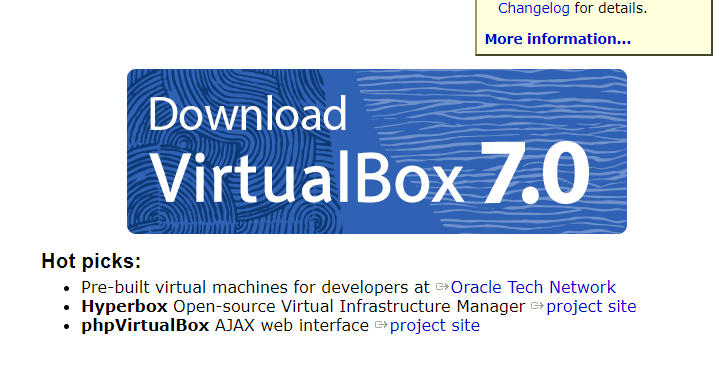
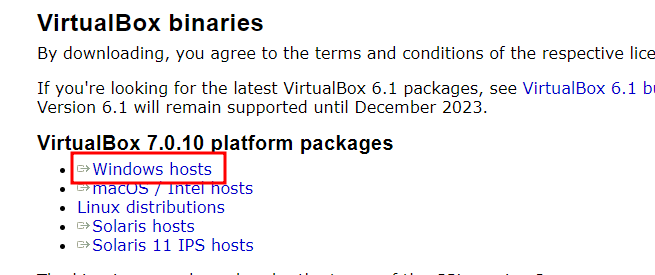
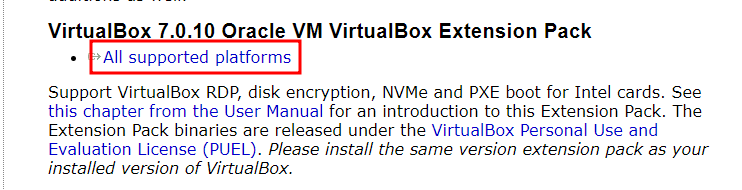

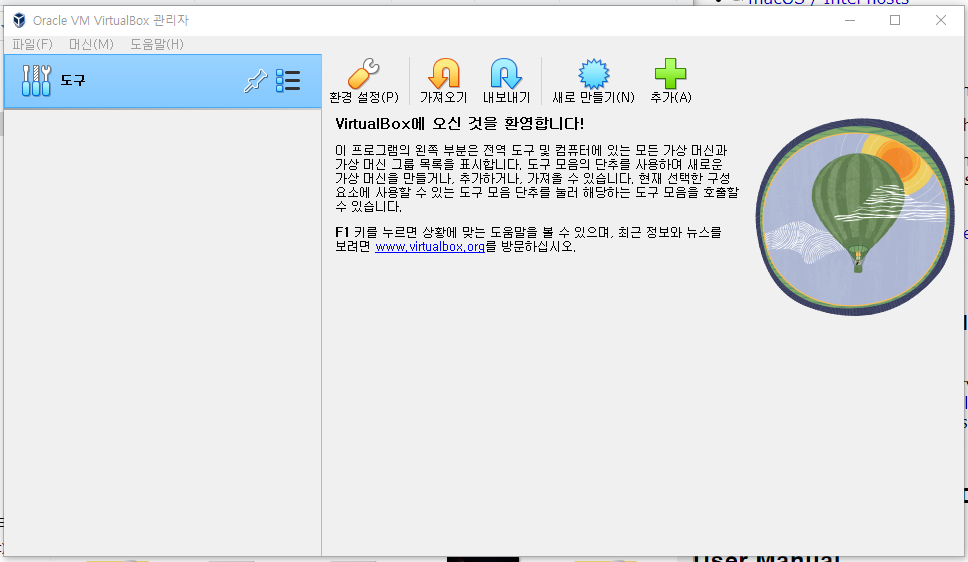
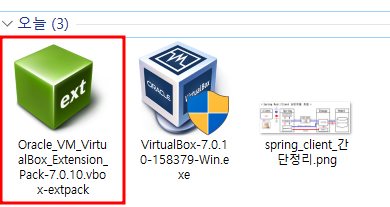
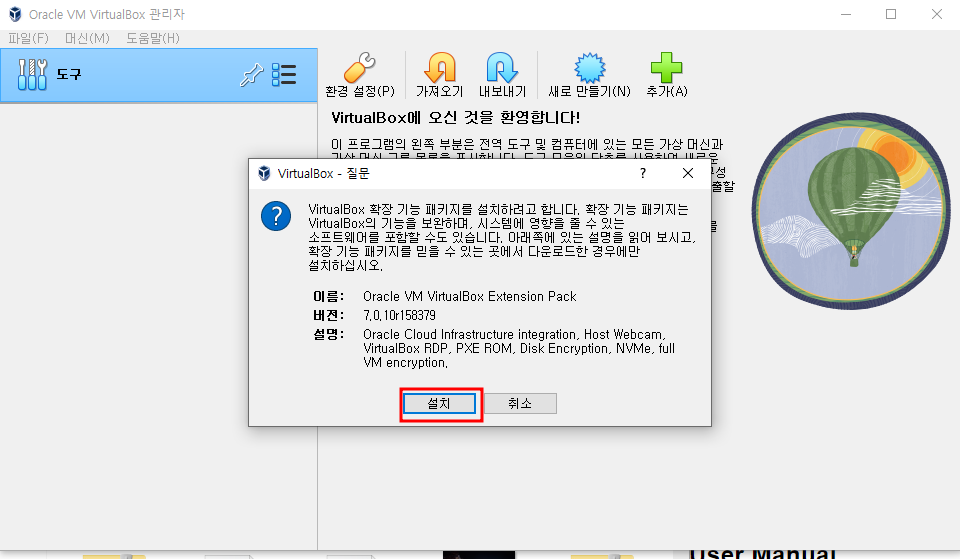
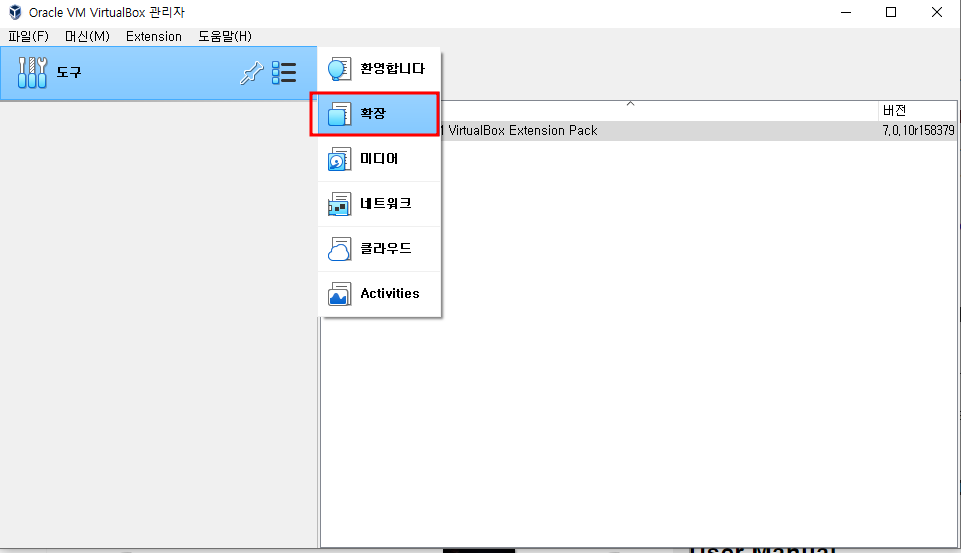
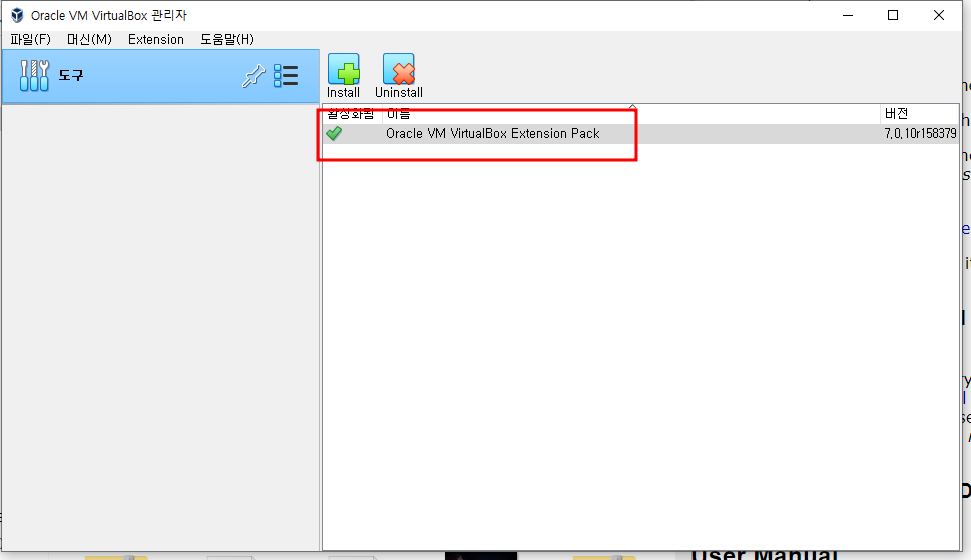
[4] Ubuntu
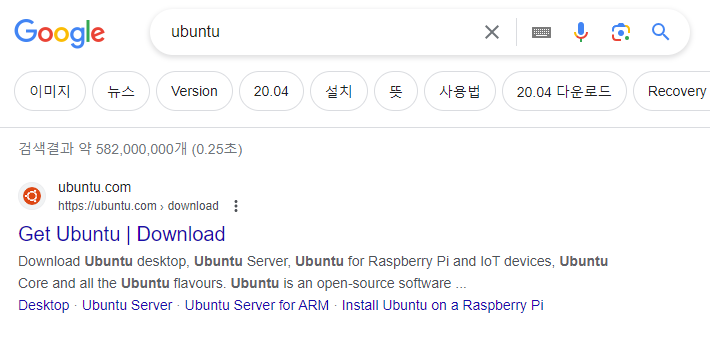
Get Ubuntu | Download | Ubuntu
Download Ubuntu desktop, Ubuntu Server, Ubuntu for Raspberry Pi and IoT devices, Ubuntu Core and all the Ubuntu flavours. Ubuntu is an open-source software platform that runs everywhere from the PC to the server and the cloud.
ubuntu.com
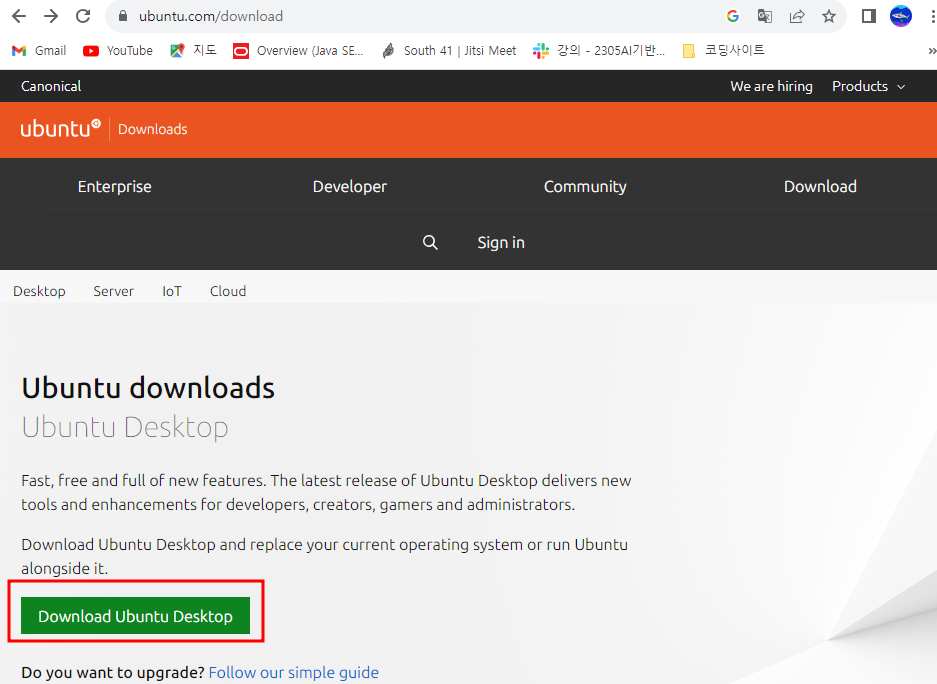
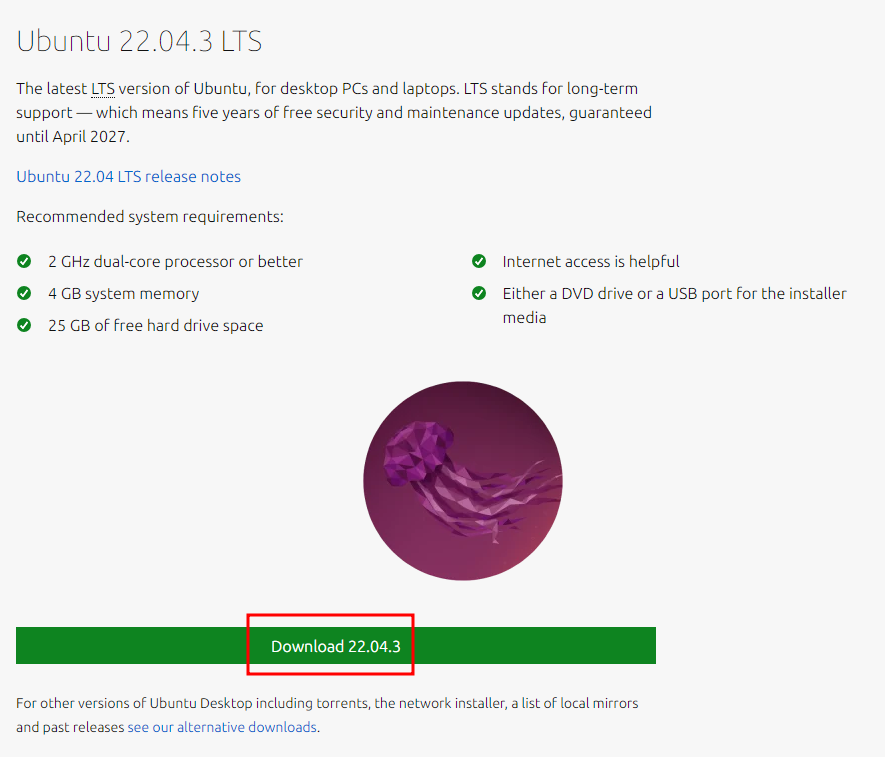
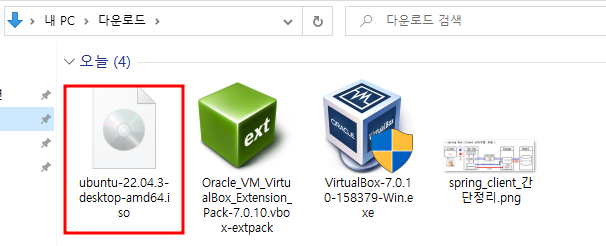
[5] virtualbox에 우분투 환경 설치
1) 작업폴더 설정하기
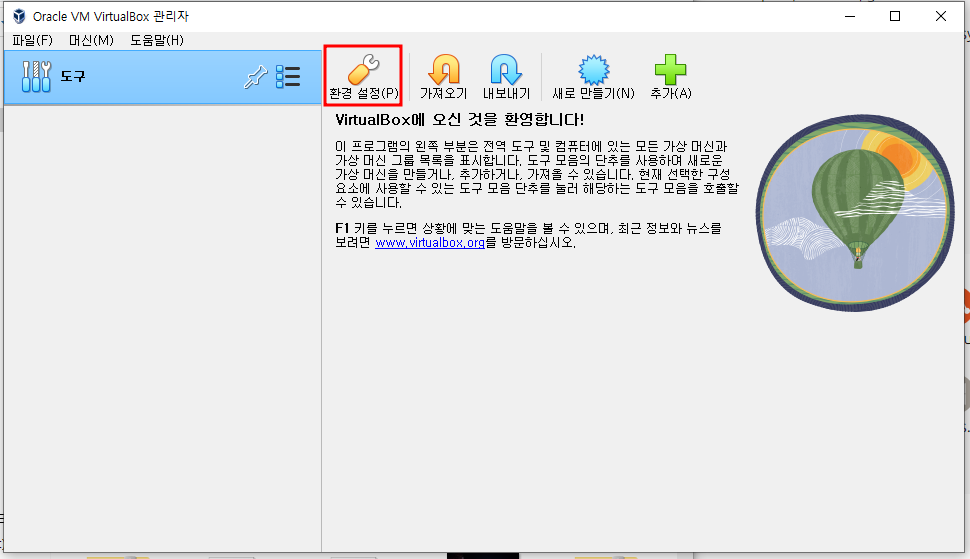
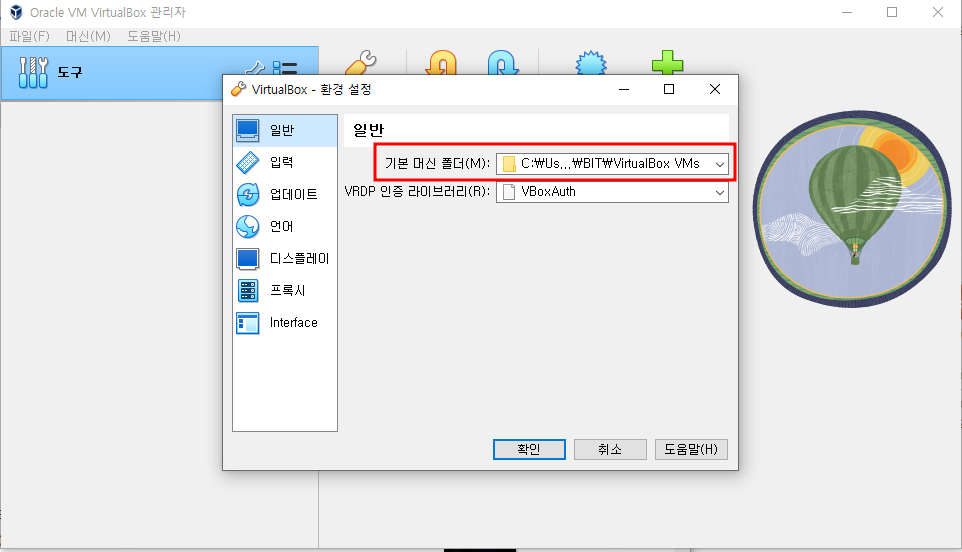
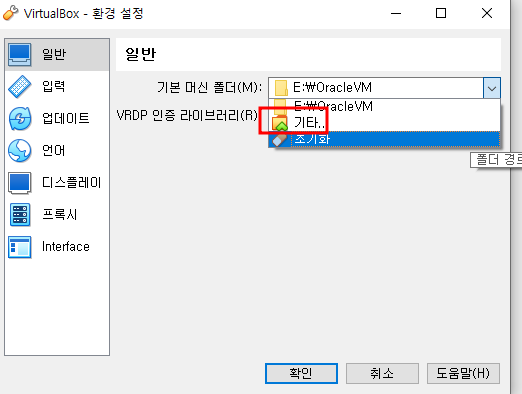
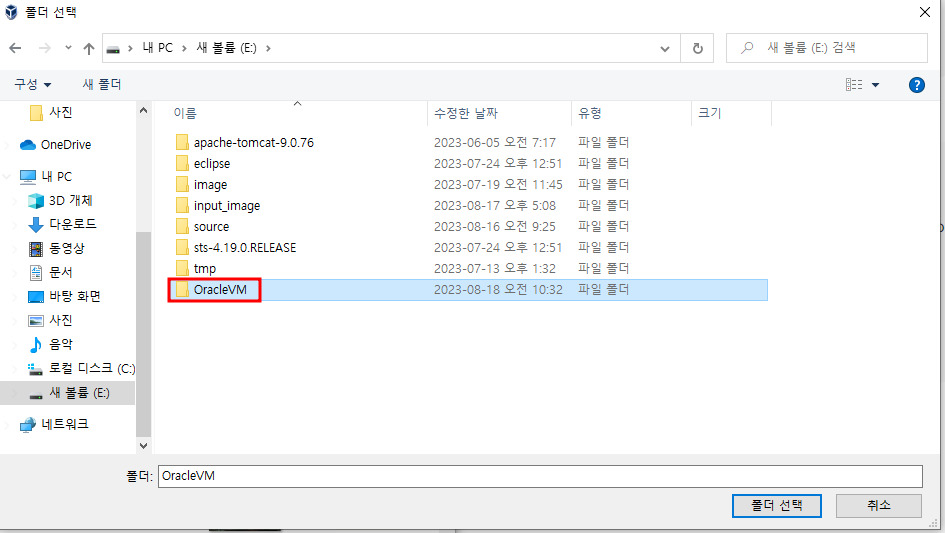
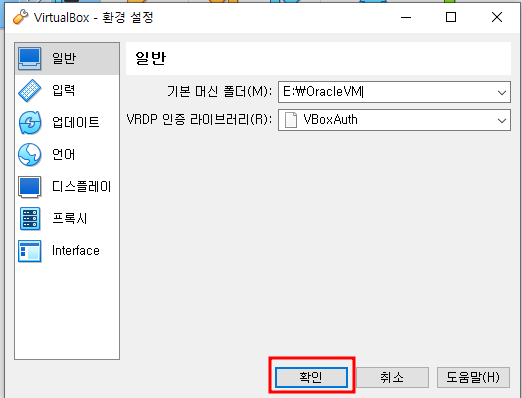
2) 우분투 운영체제 설치하기
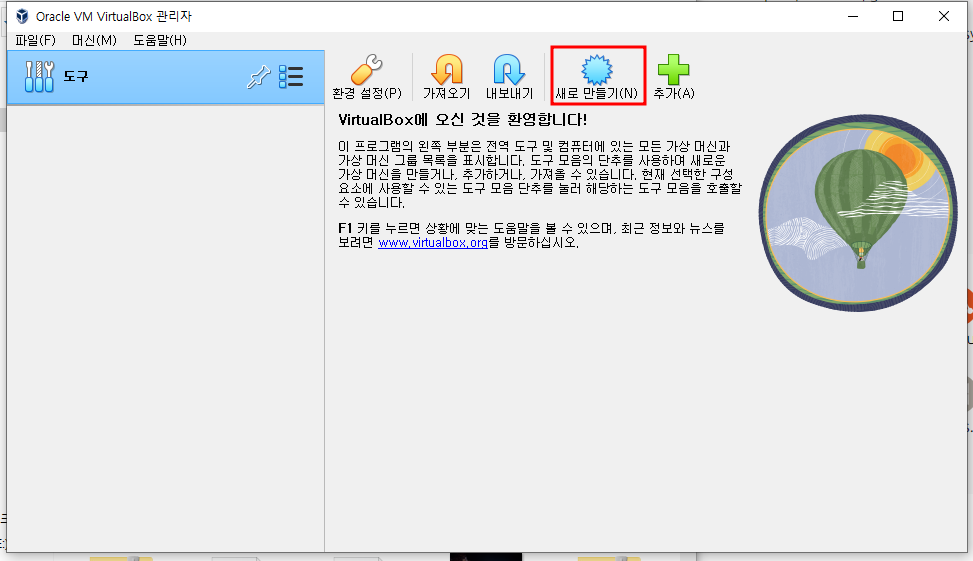
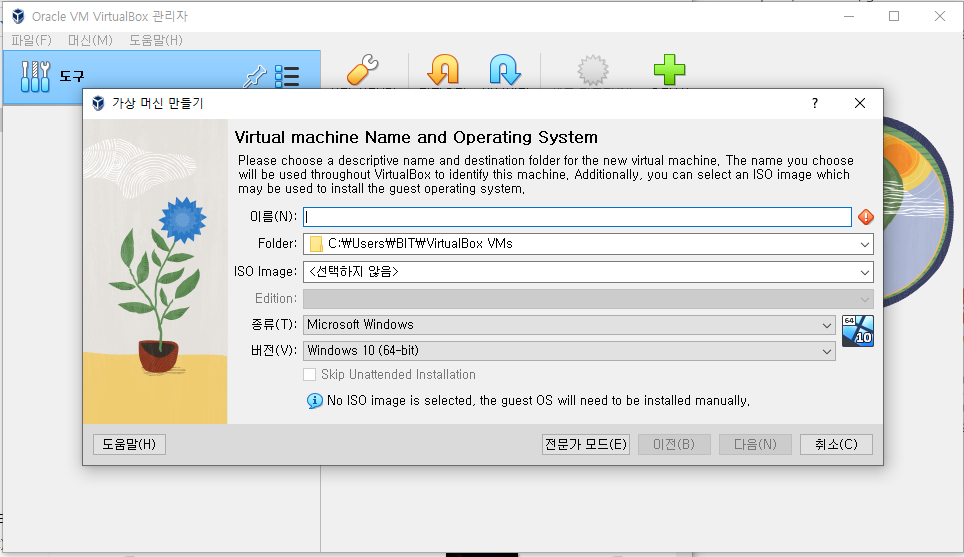
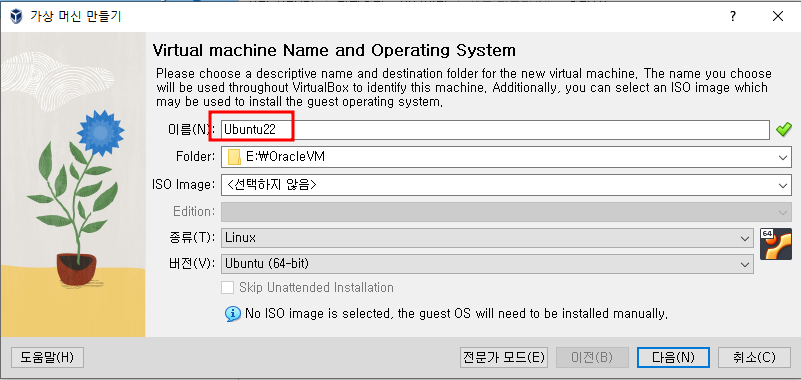
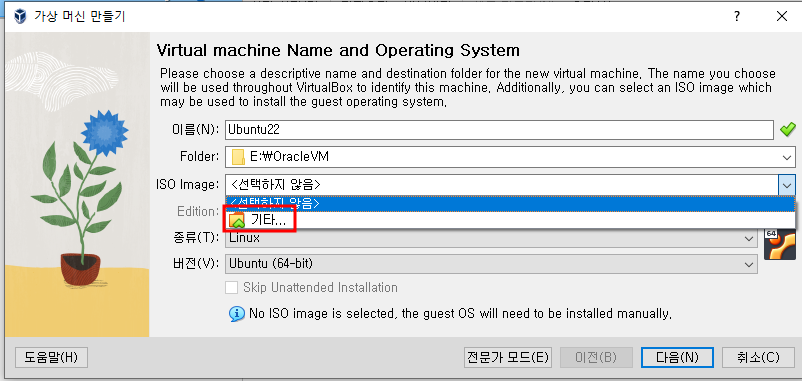
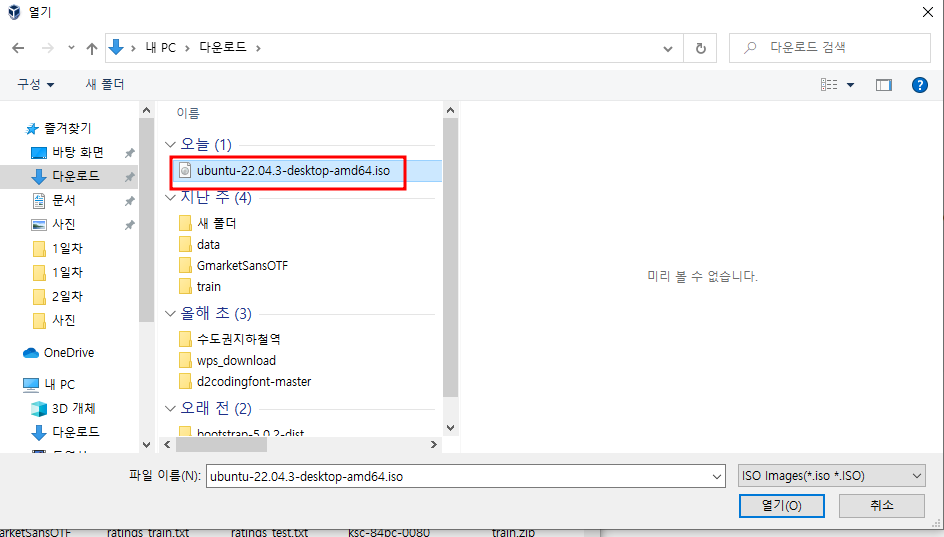

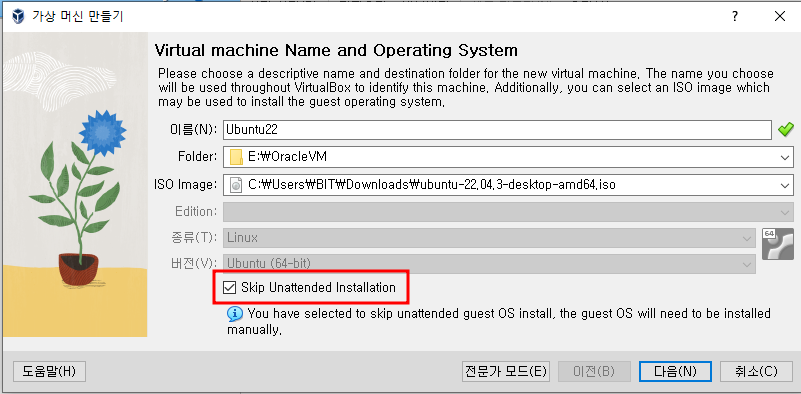
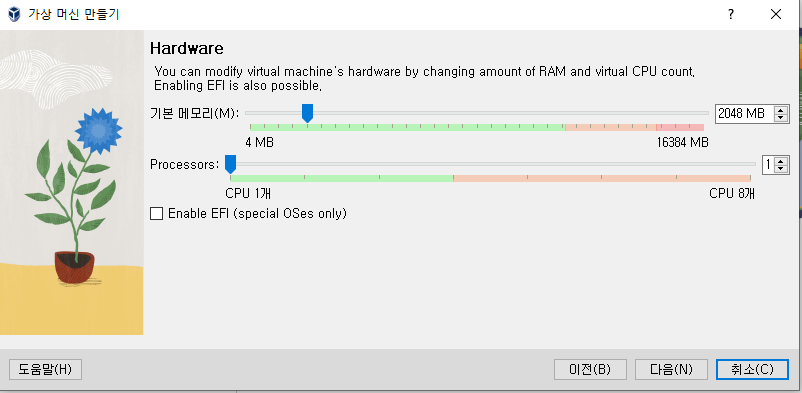
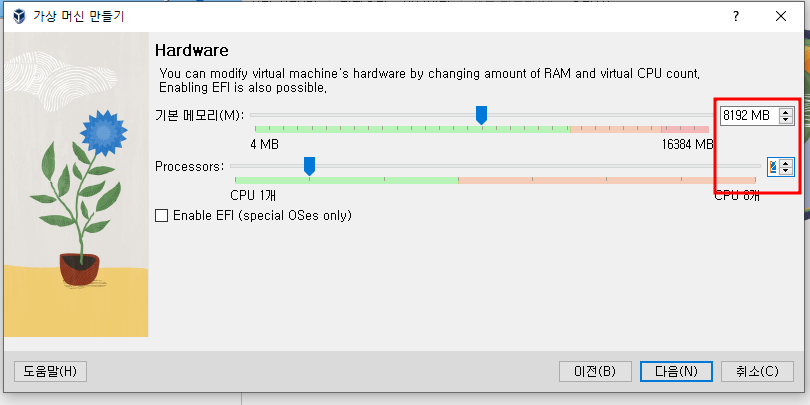
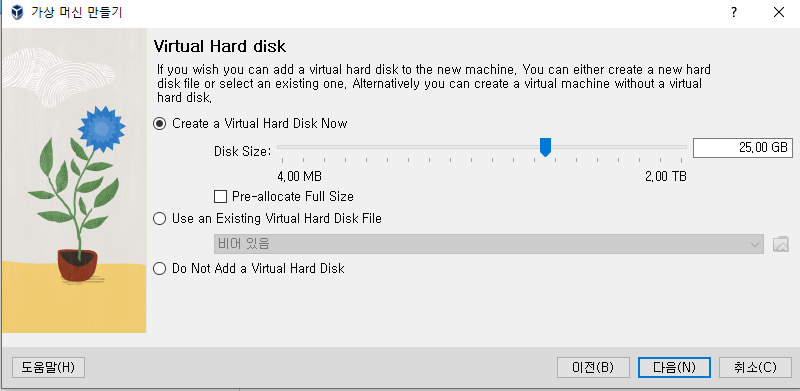
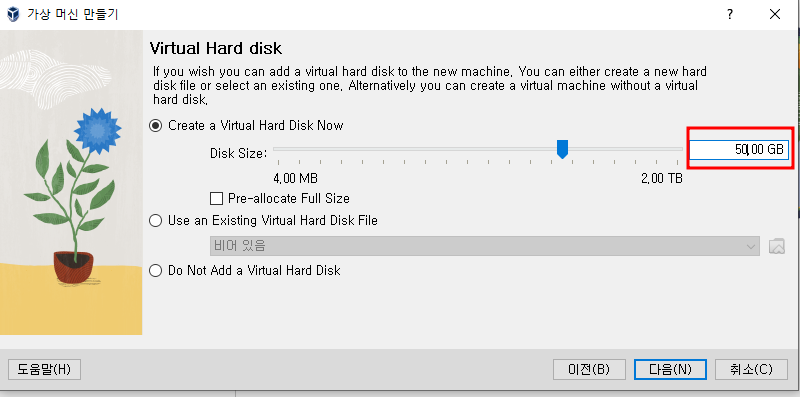
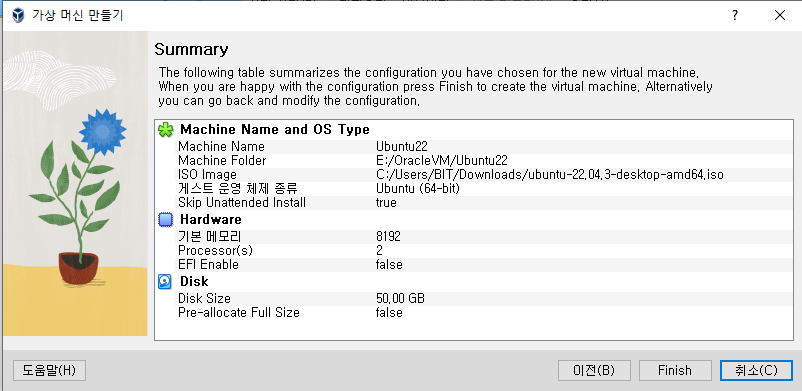
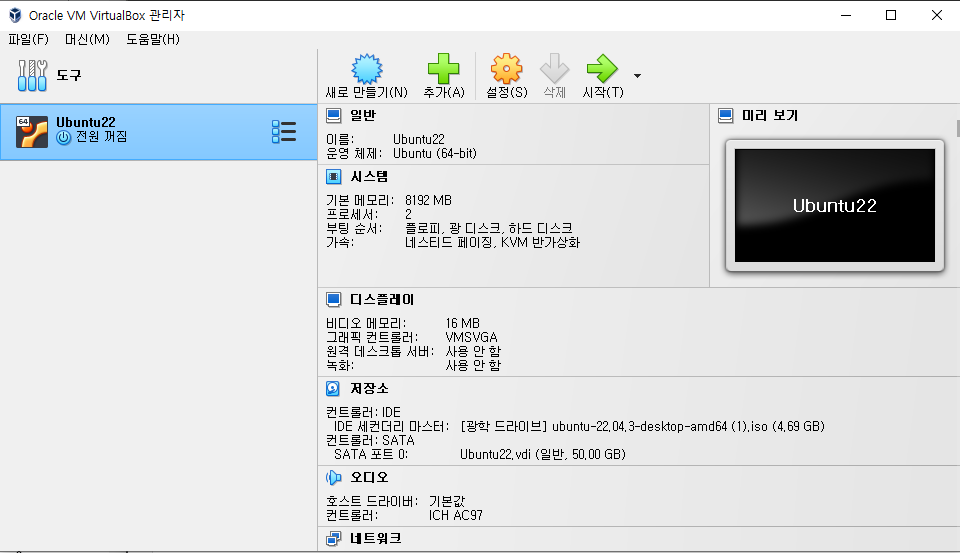
3) OS 내부환경 설정하기

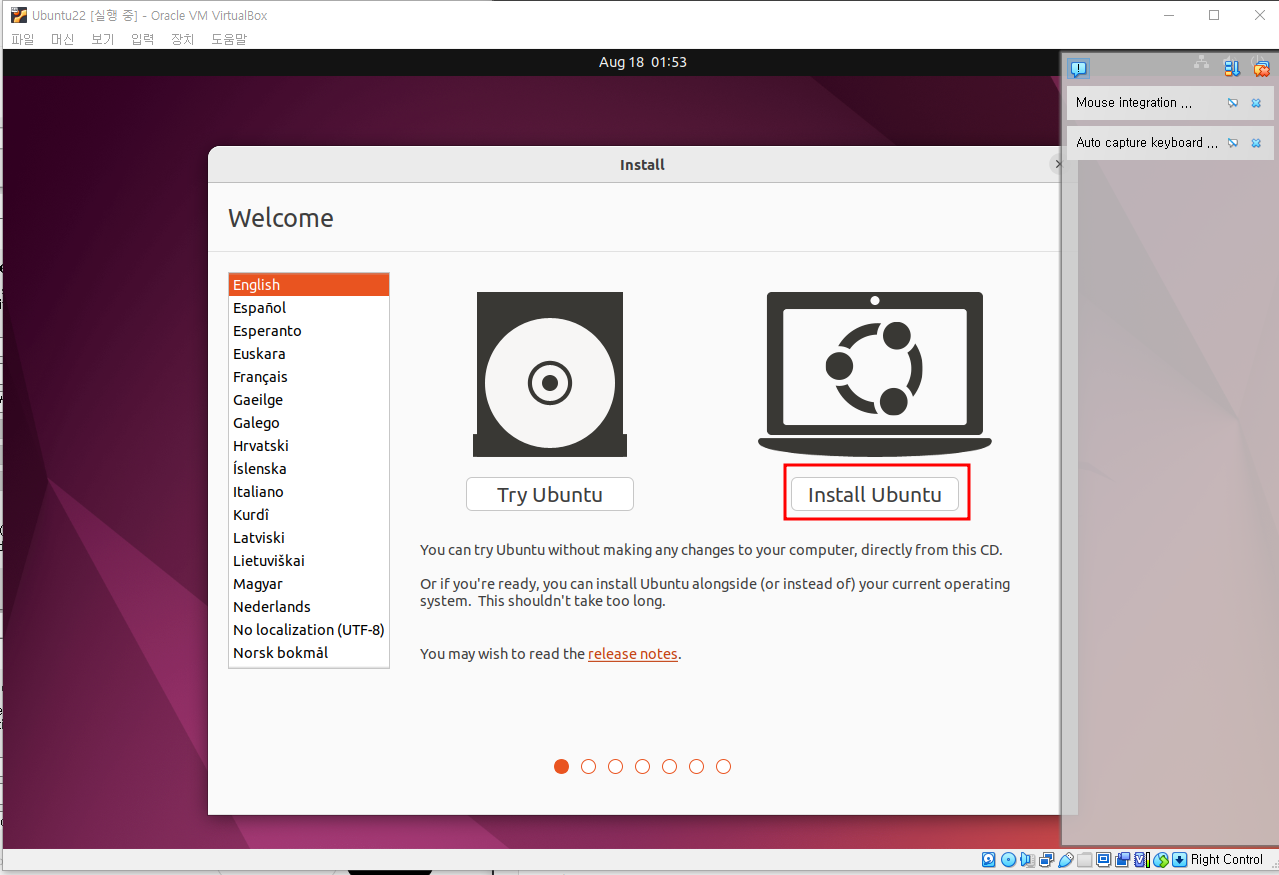
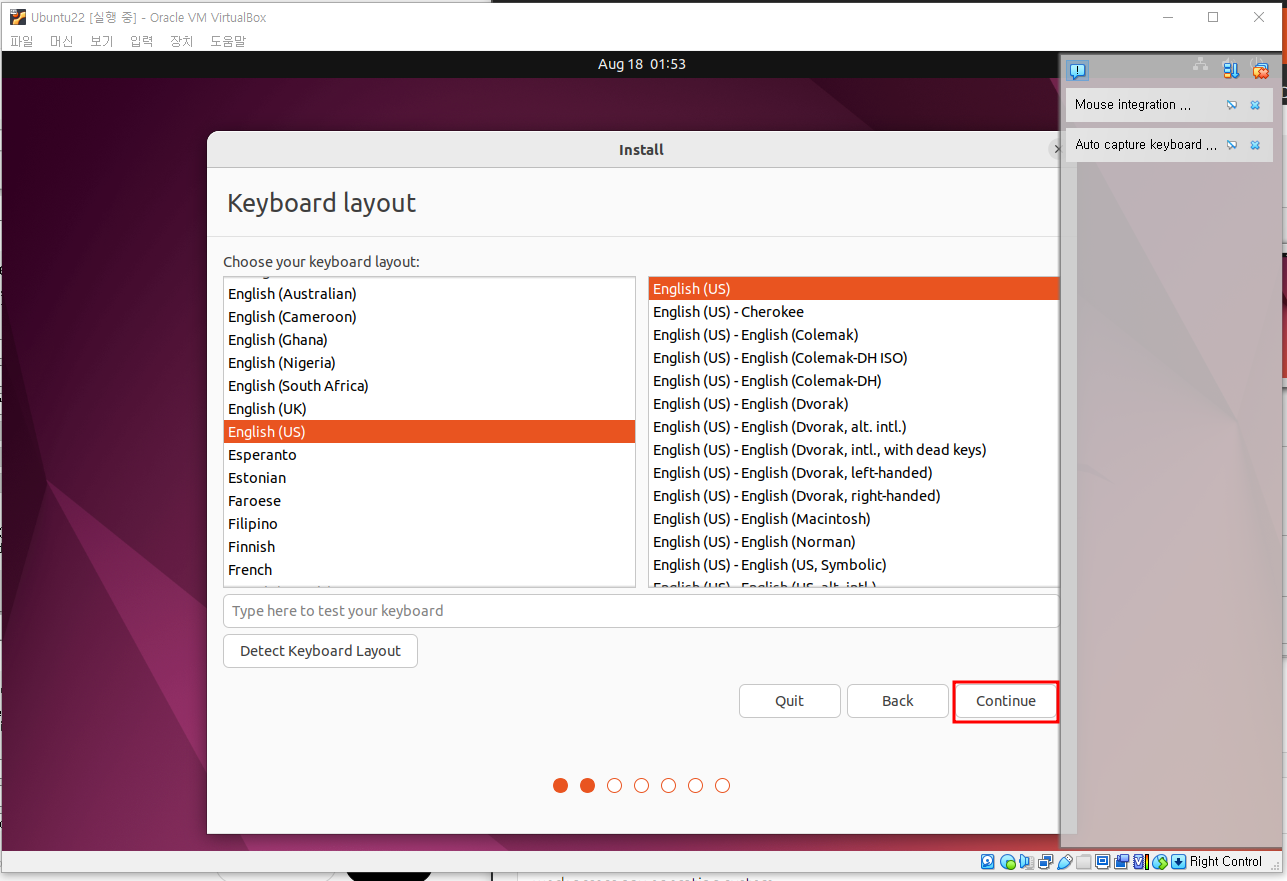
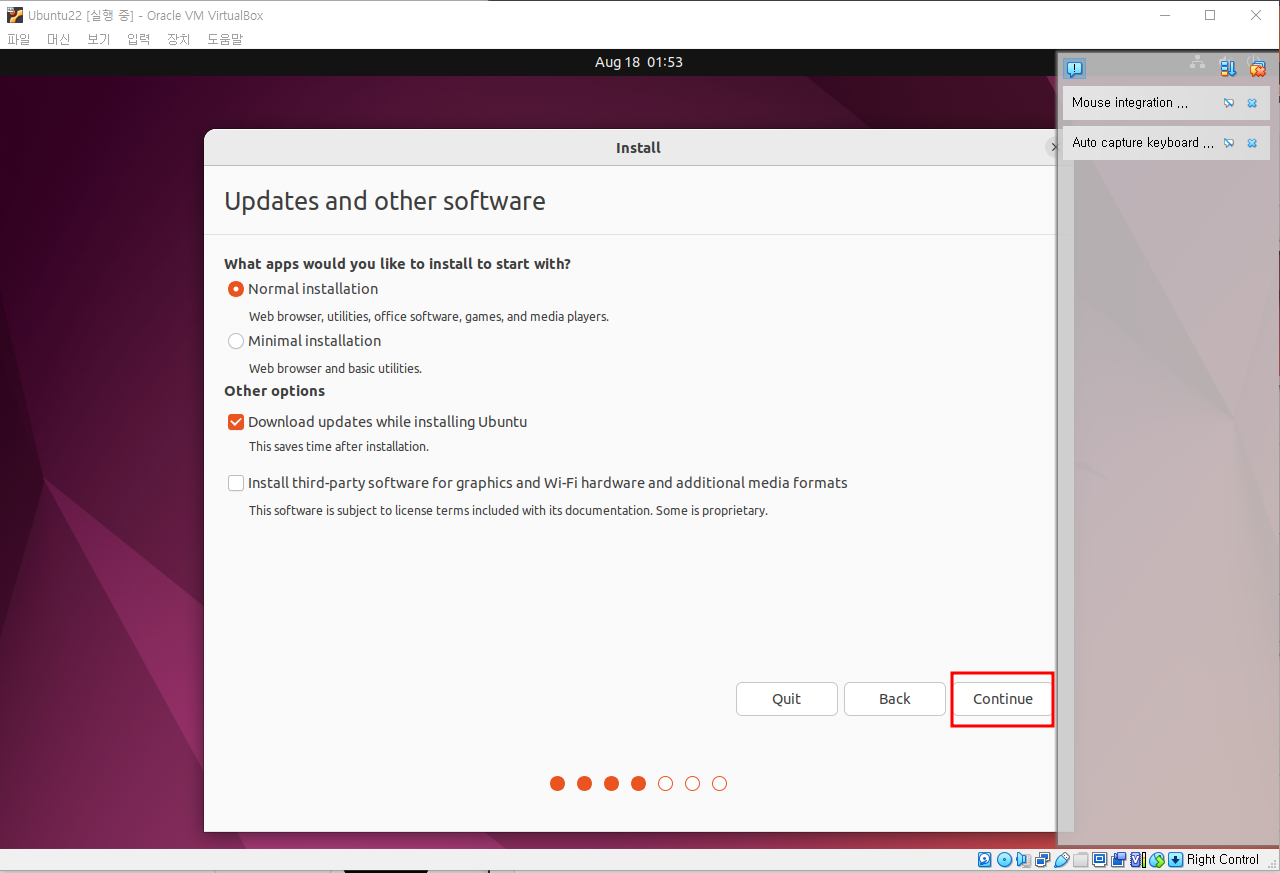
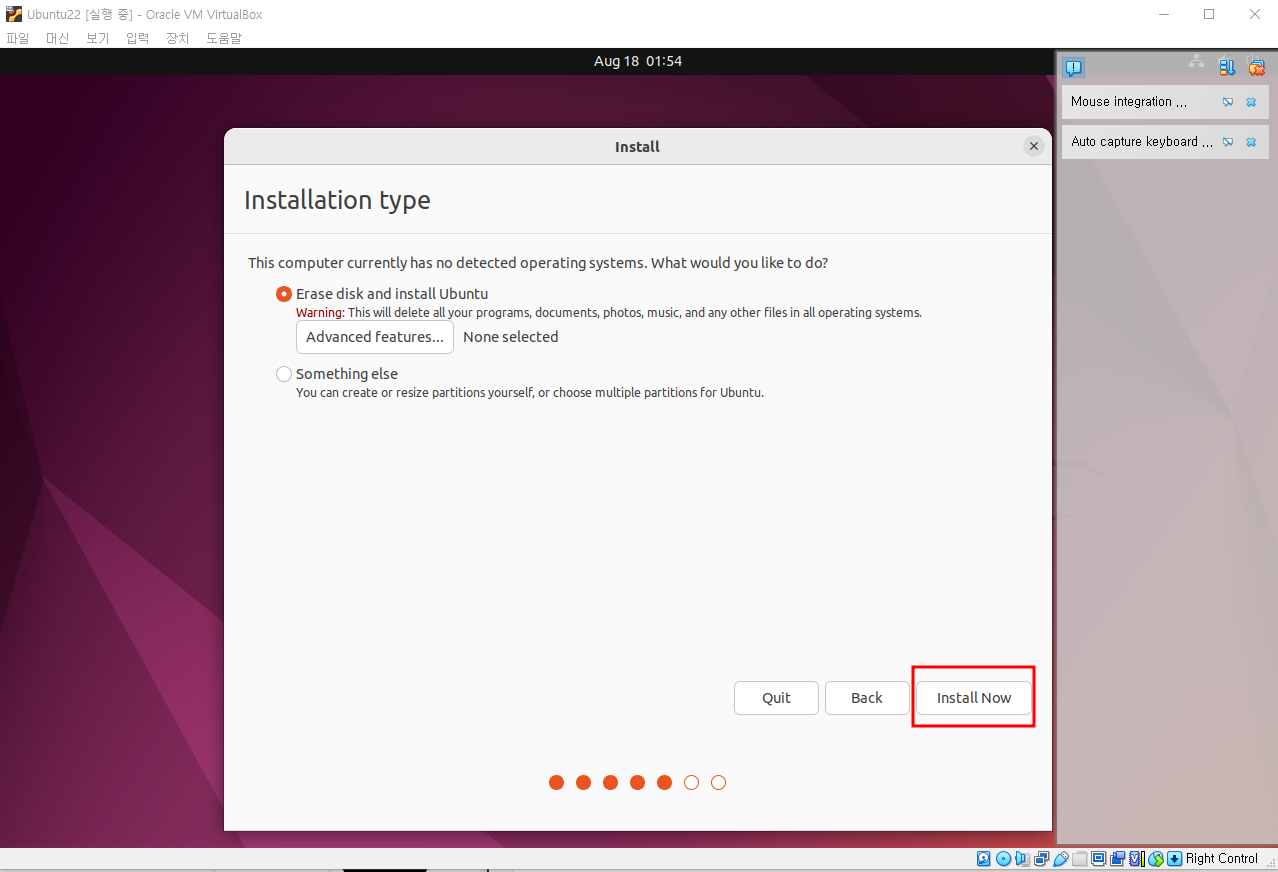
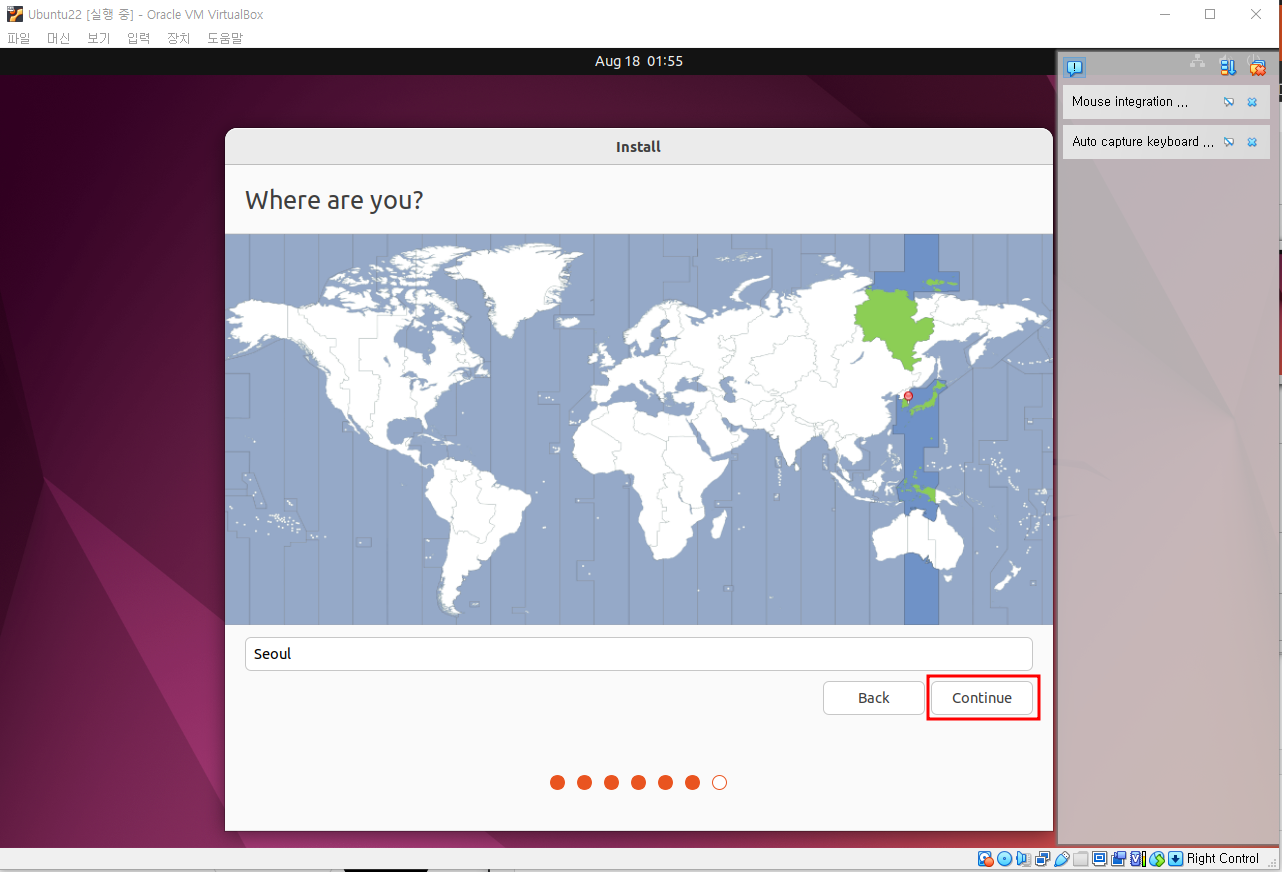

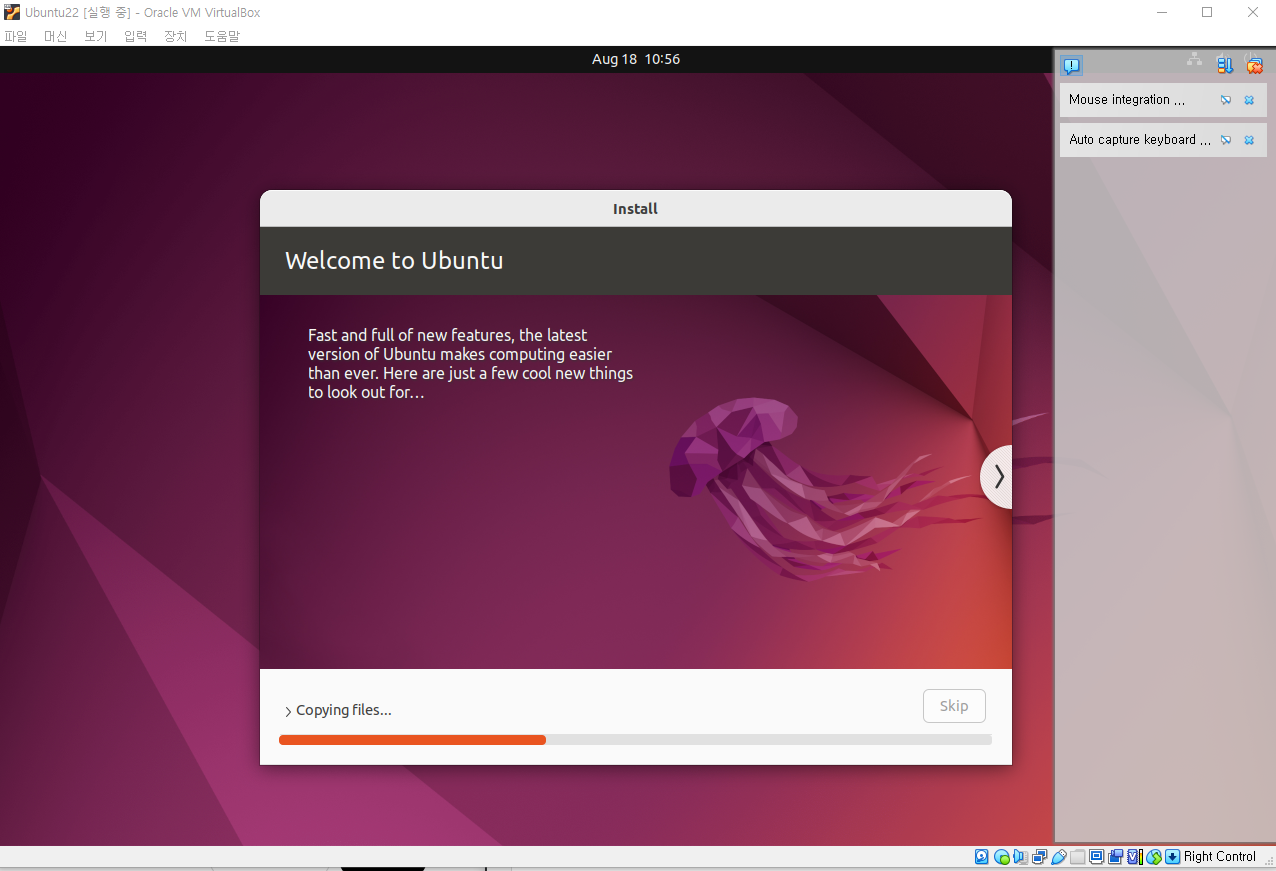
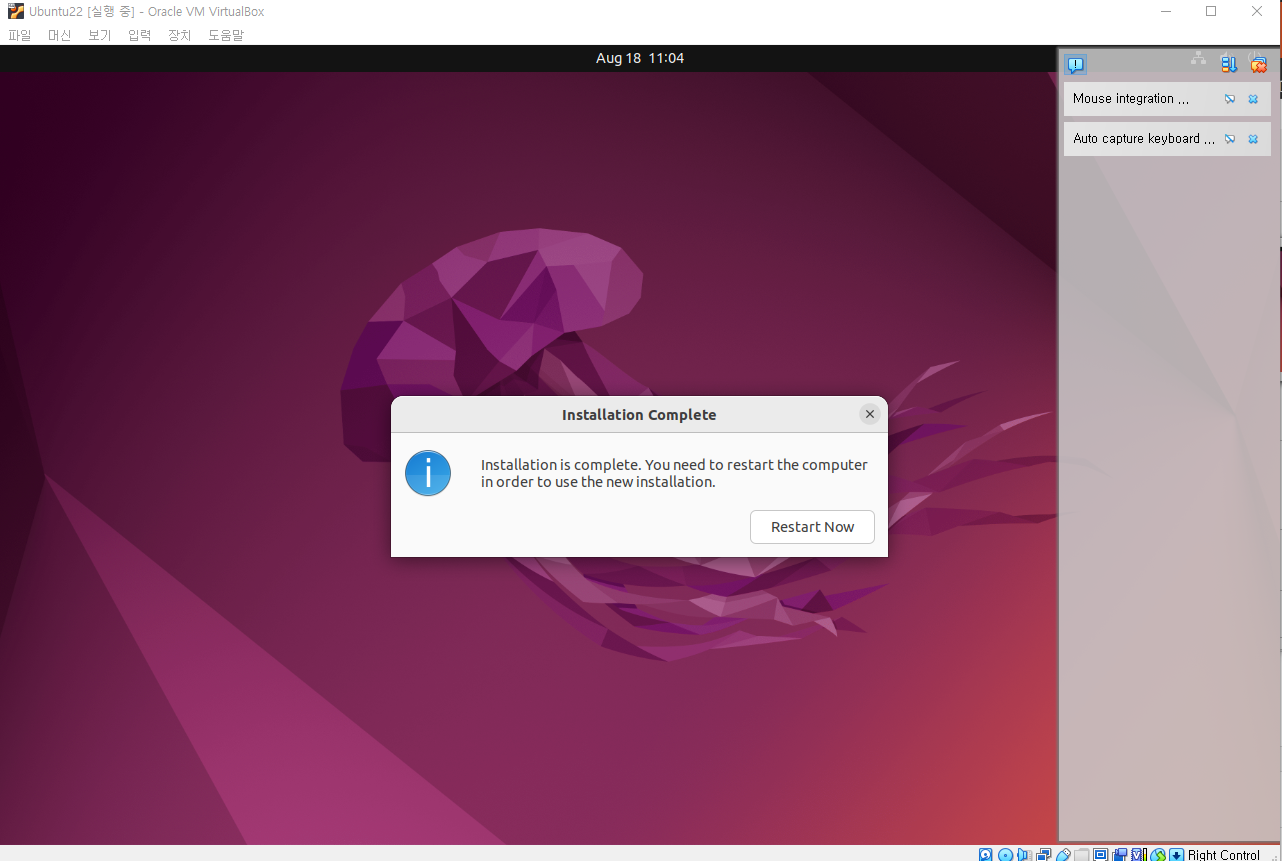
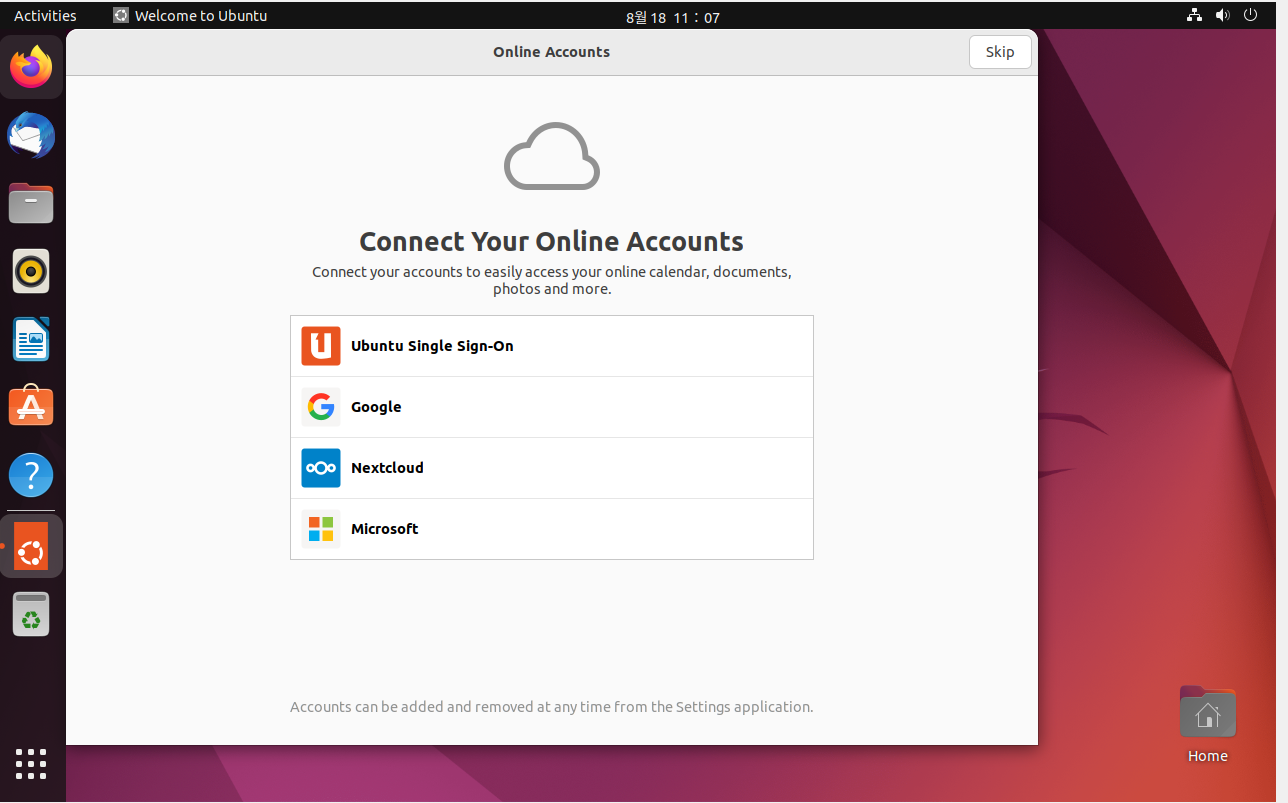
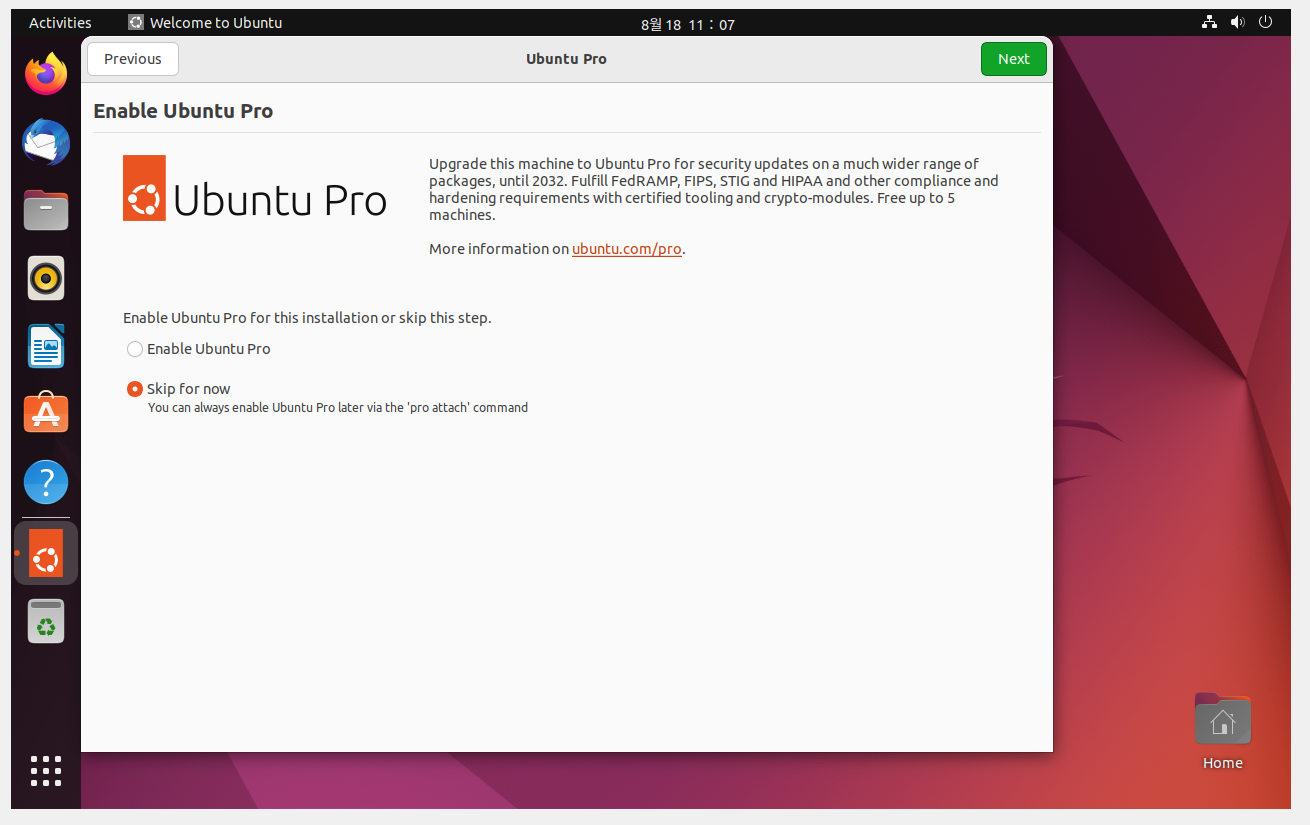
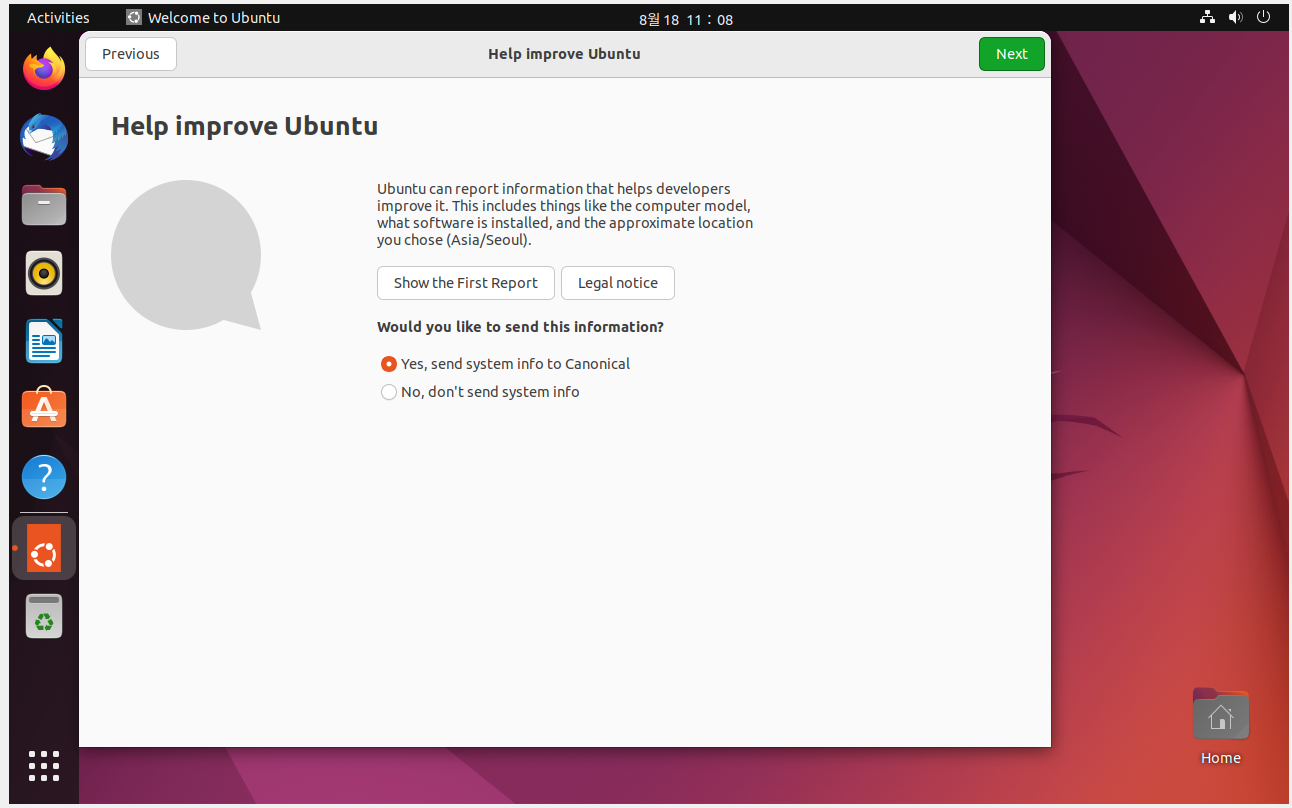
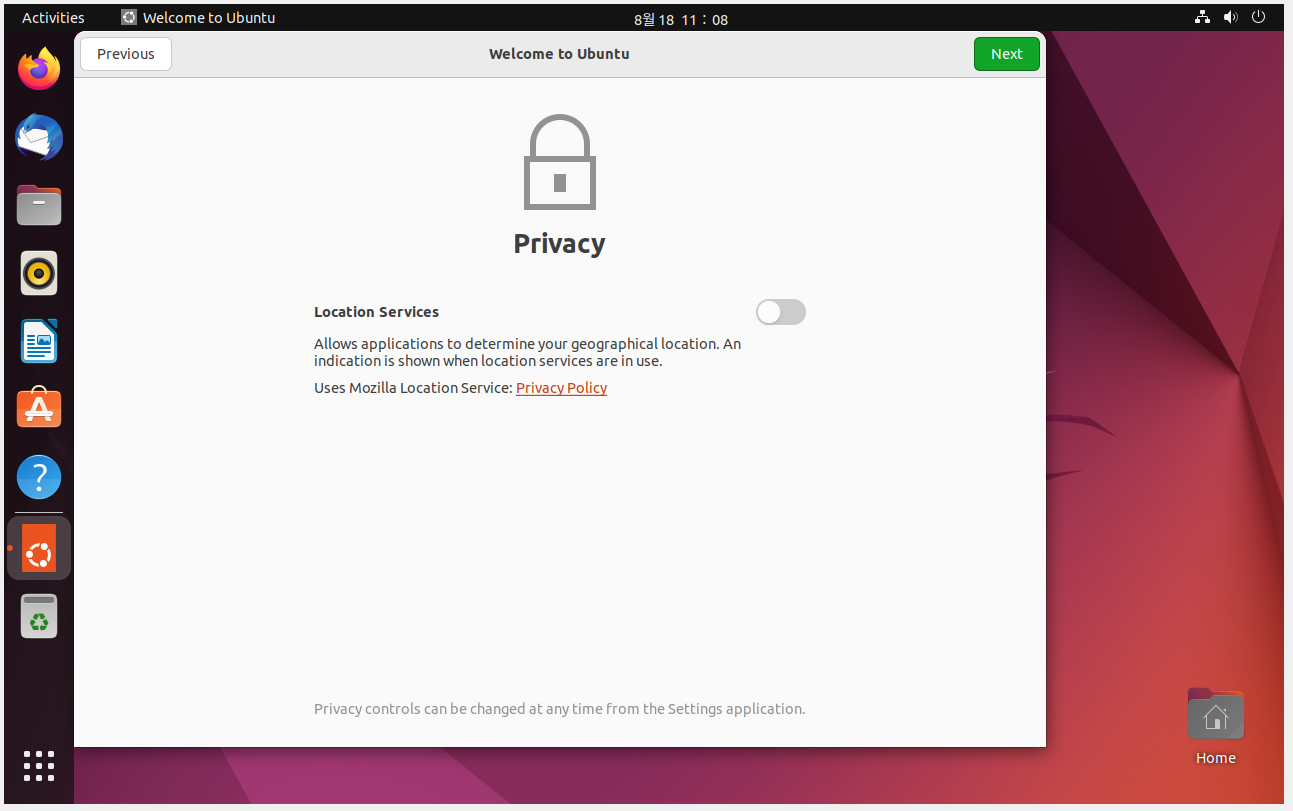
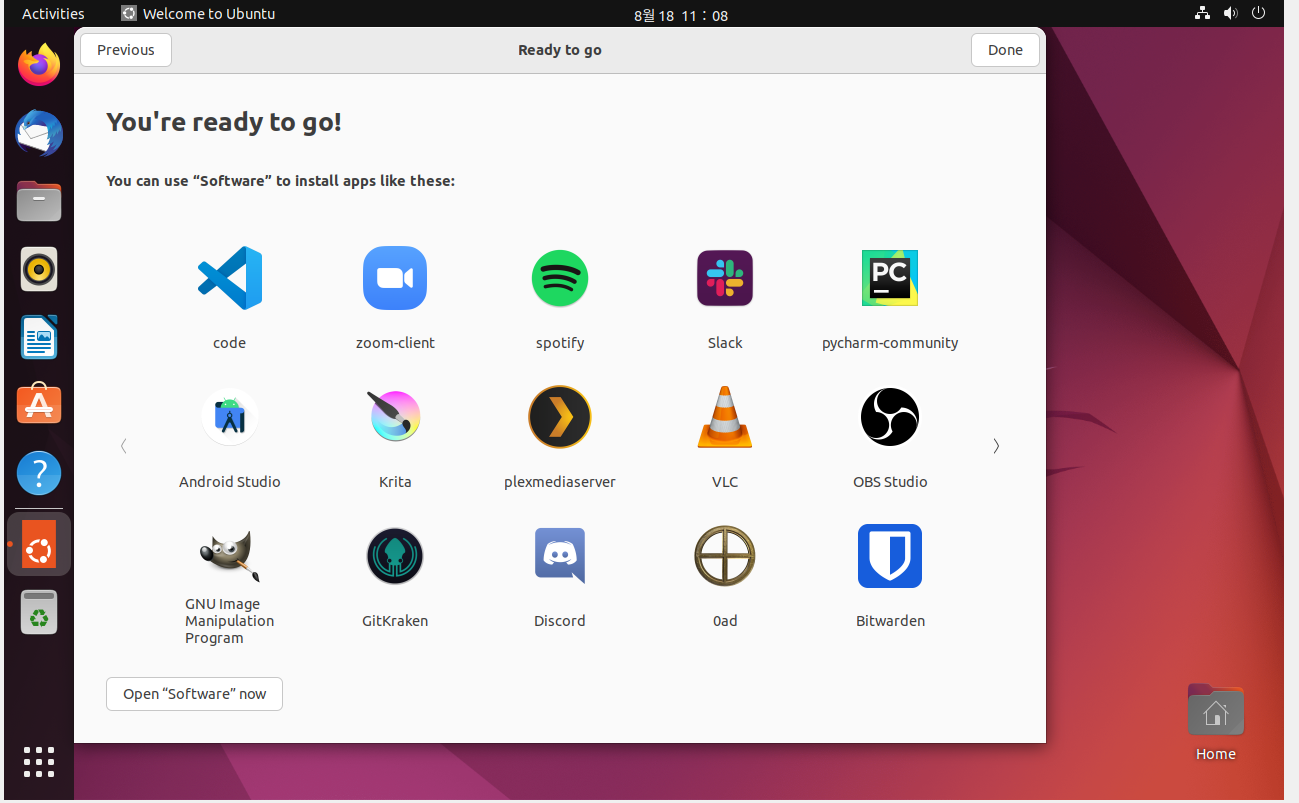
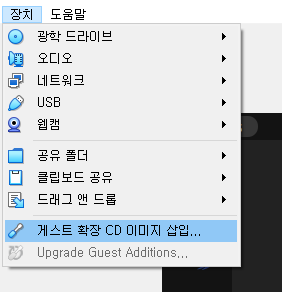
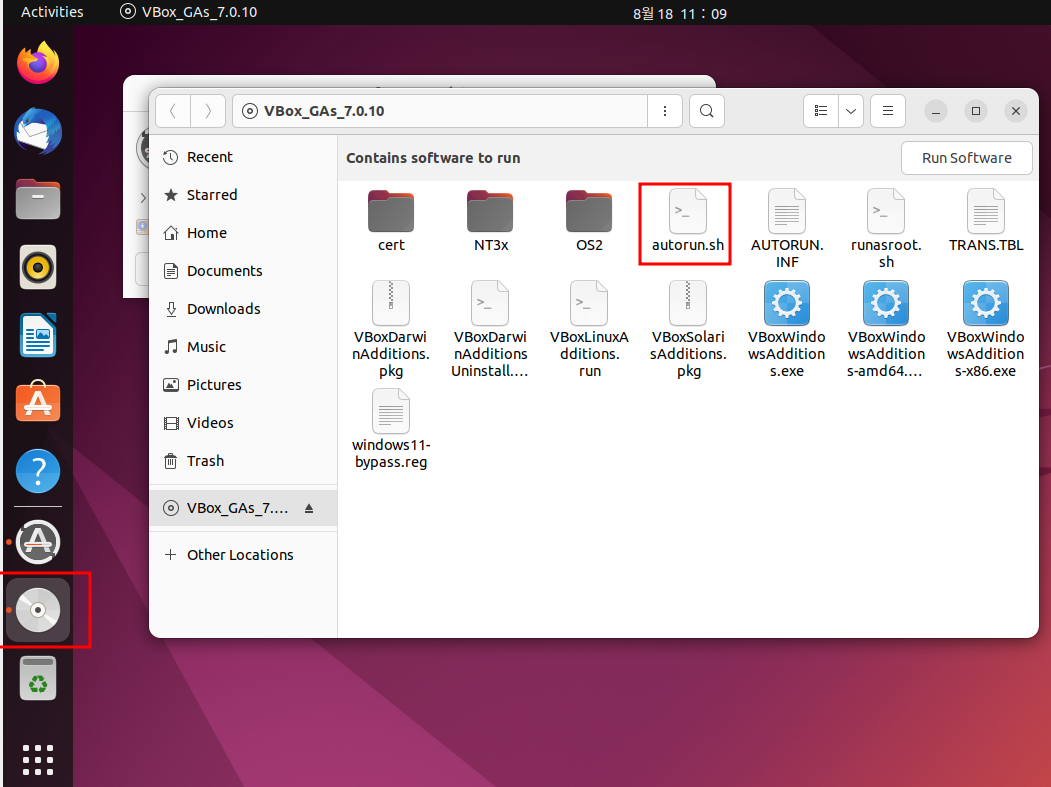
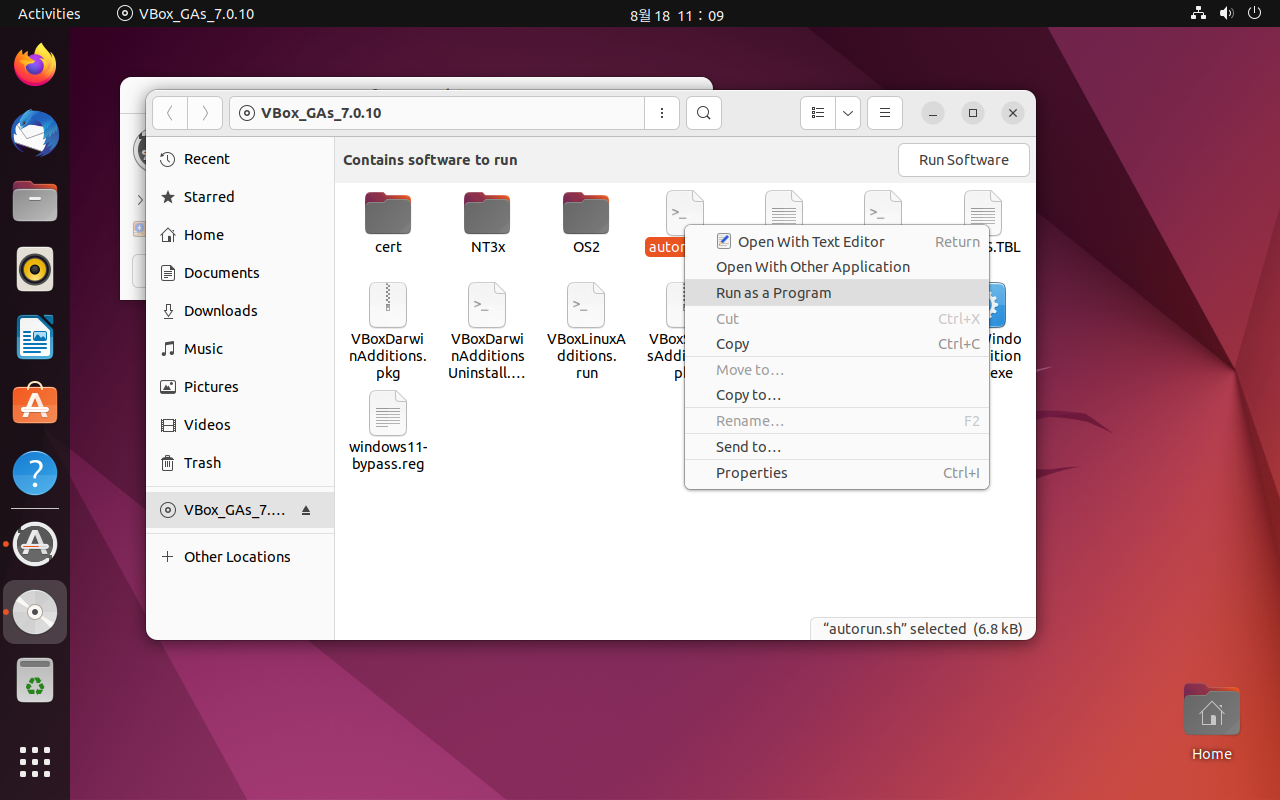
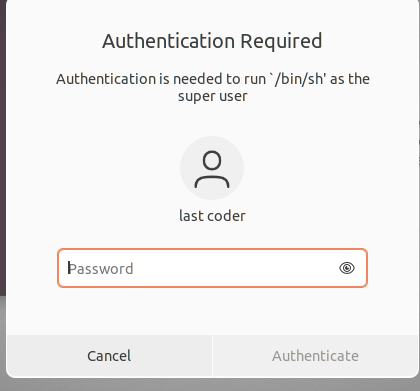


2. 리눅스 명령어
- Shell: 운영체제에서 커널과 이용자 사이에 끼어서 이용자의 명령을 해석하고 그 처리 결과를 뿌려주는 시스템 프로그램이다.
- bash: born again shell의 약자로 현재 가장 많이 쓰이는 shell이다.
[1] 터미널 열고 업데이트 하기
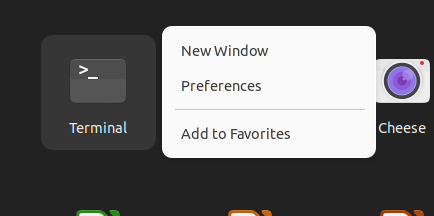
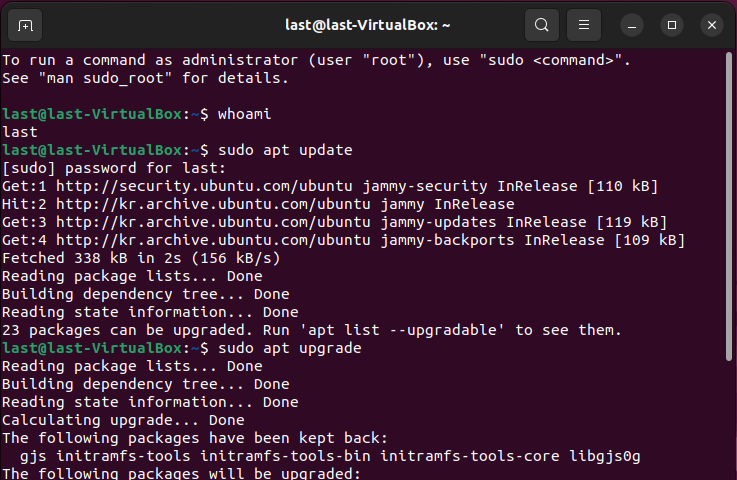
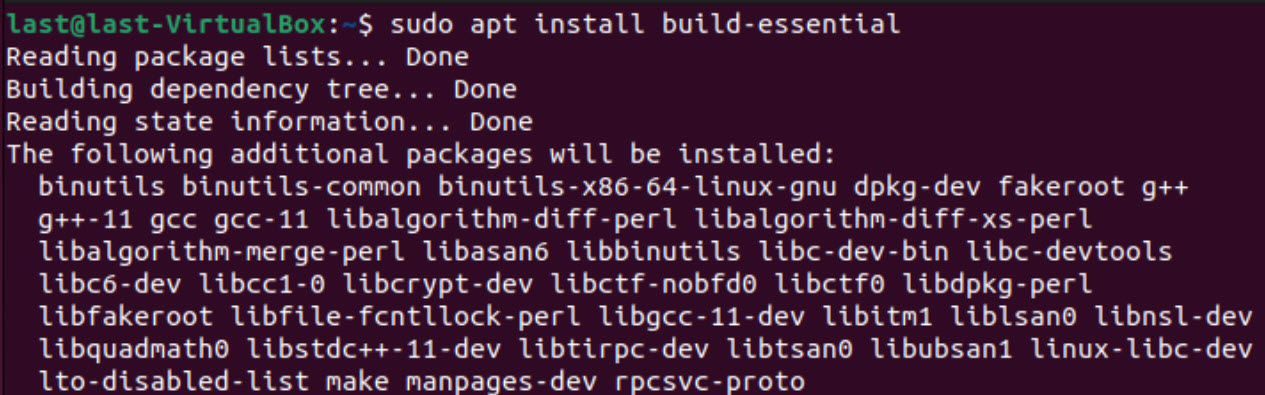
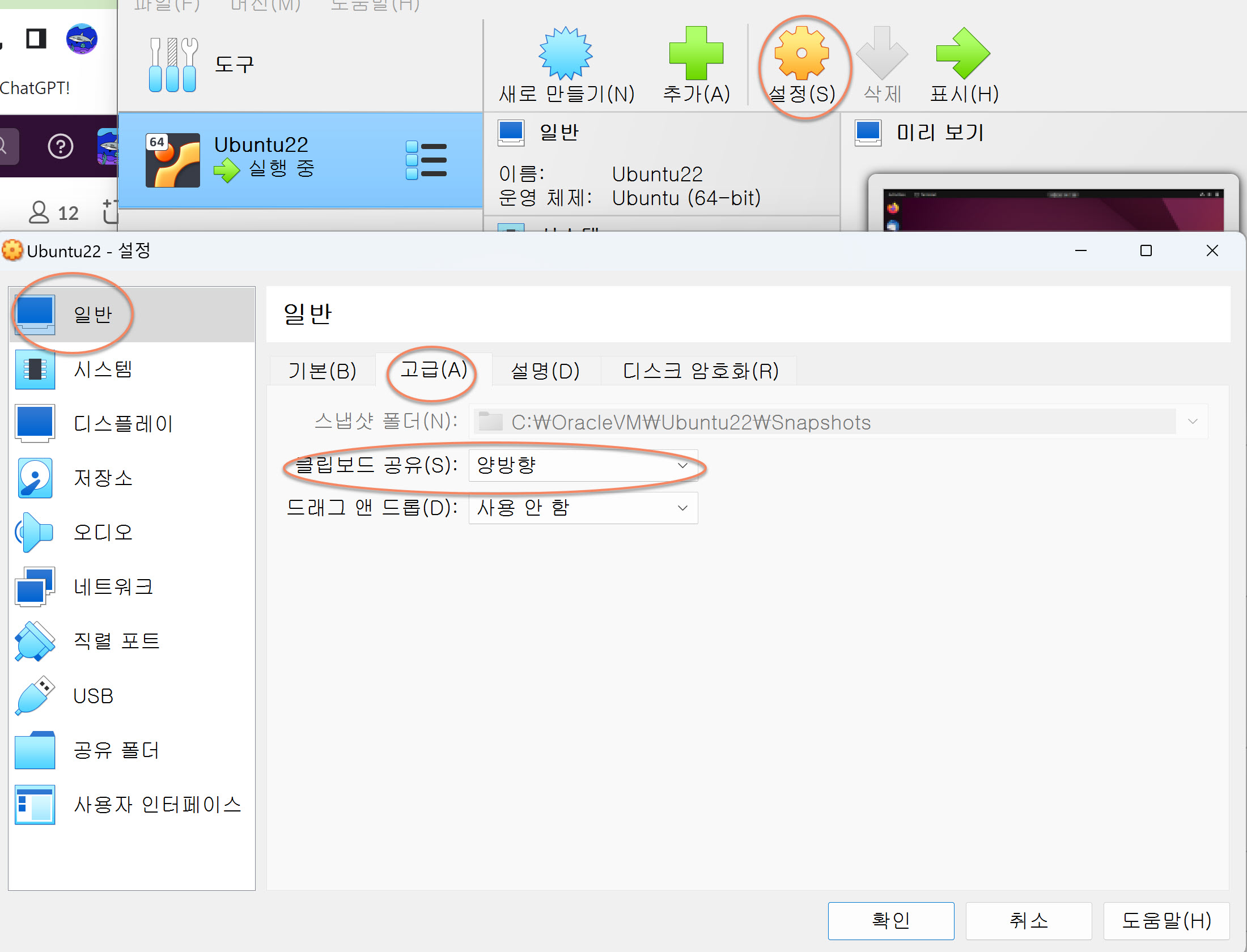


[2] 경로 관련 명령어
1) pwd
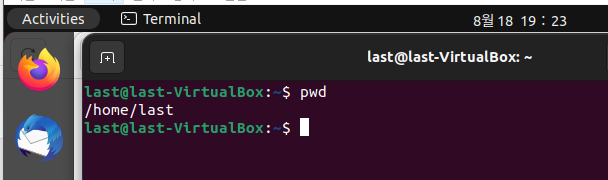
2) ls

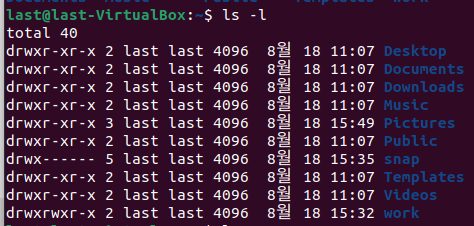

3) cd

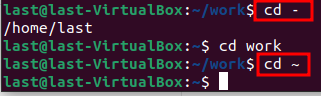
4) 절대경로, 상대경로
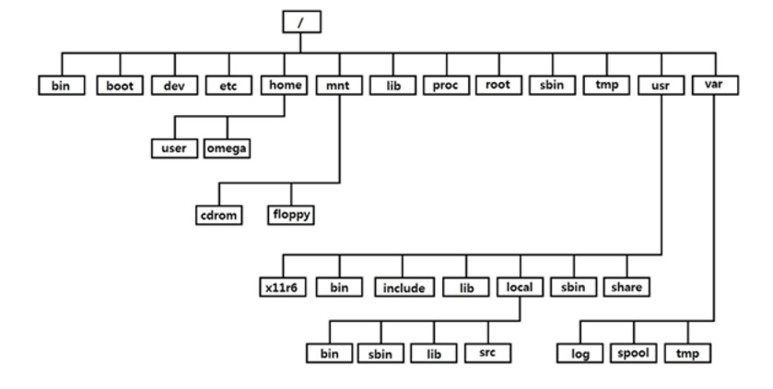
- 절대경로: root로부터 디렉토리
- 상대경로: 현재의 working directory로부터 상대적인 위치
. : current directory를 가리키는 메타심볼
.. : parent directory를 가리키는 메타심볼
5) mkdir


- mkdir: 디렉토리를 만든다. mkdir work라고 하면 현재 있는 경로에 work라는 디렉토리를 만드는 것이다.
[3] vi 명령어
1) vi
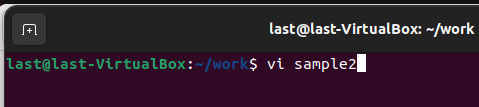
- vi: 파일편집기 명령어이다. vi명령어로 기존에 있는 파일을 편집할 수 있다. 만약 파일이 존재하지 않을경우 파일을 생성한다.
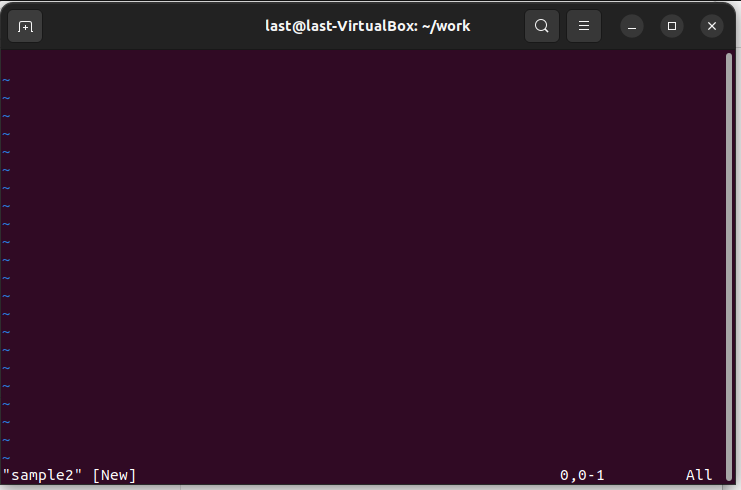
- vi편집기 창이다.
2) i
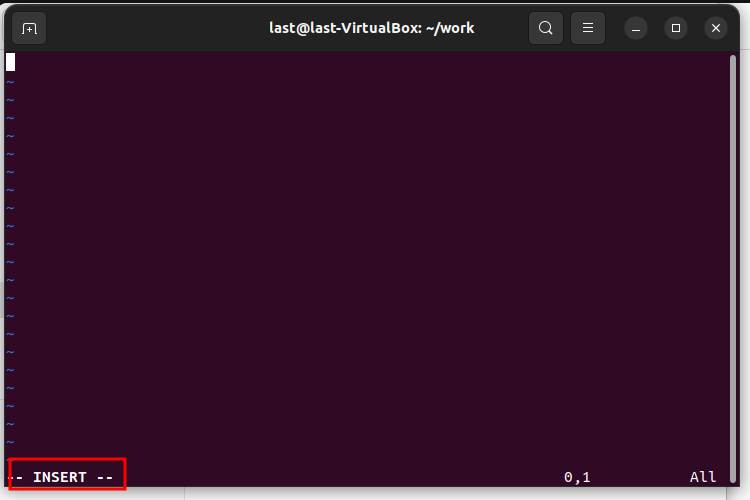
- i: insert, 현재 커서 위치에 삽입한다.(입력모드)
3) esc

- esc: 취소버튼이다. insert가 취소 되었음을 확인할 수 있다.
4) x
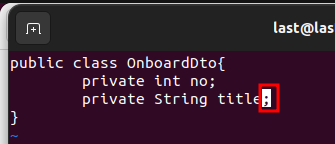

- x: 커서에 있는 문자를 지운다.
5) u
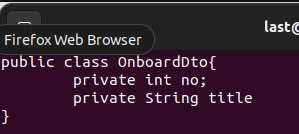
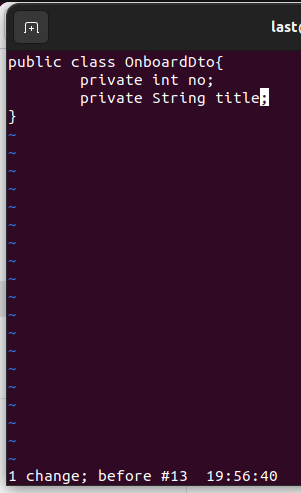
- u: undo, 방금한 명령을 취소한다.
6) Ctrl-R
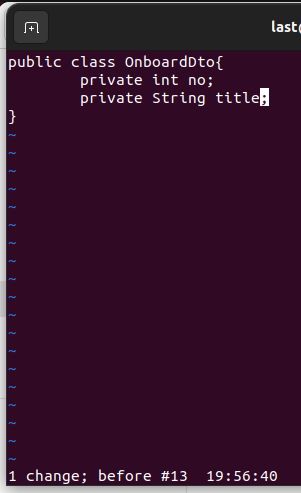

- Ctrl-R: redo, 변경한 명령을 다시 시행한다.
7) ctrl+Z
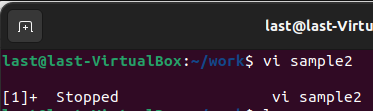
- ctrl+Z: 현 프로세스를 백그라운드로 밀어버린다.
8) fg
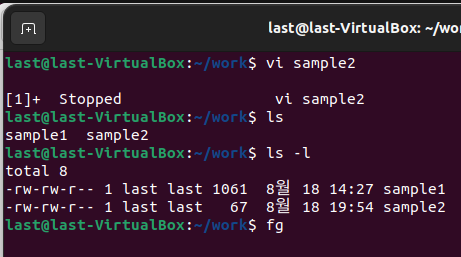
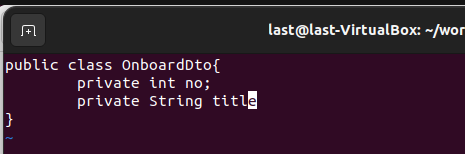
- fg: 백그라운드에 있는 프로세스를 불러온다.
9) $
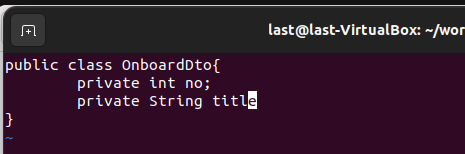
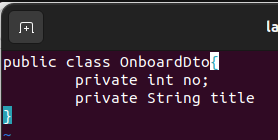
- $: 커서가 있는 라인의 맨 끝으로 이동한다.
10) A
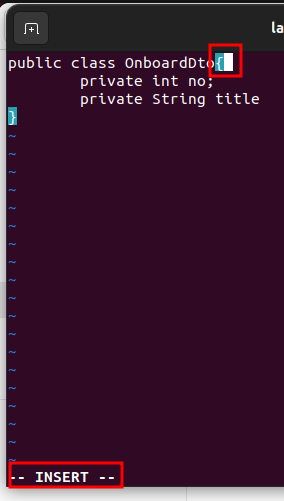
- A: 라인의 뒤부터 글작성한다.
11) r
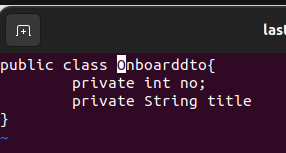
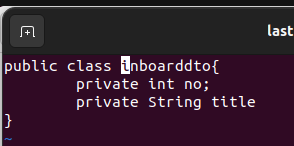
- r: 커서에 있는 문자를 하나를 바꾼다.
12) R
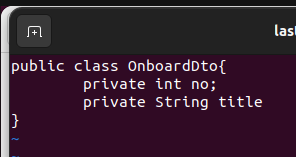
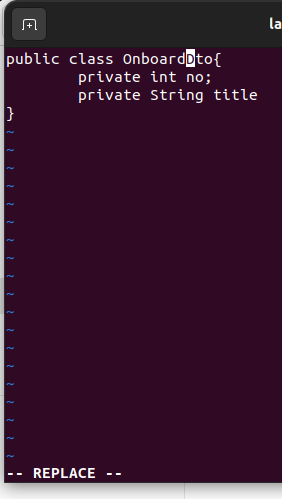
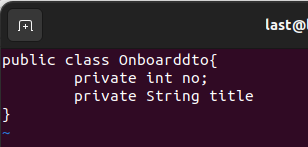
- R: 커서에 있는 문자를 계속 덮어쓴다.
13) :w
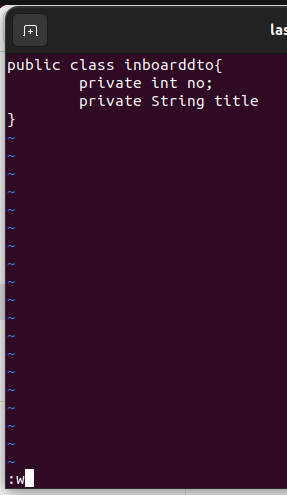
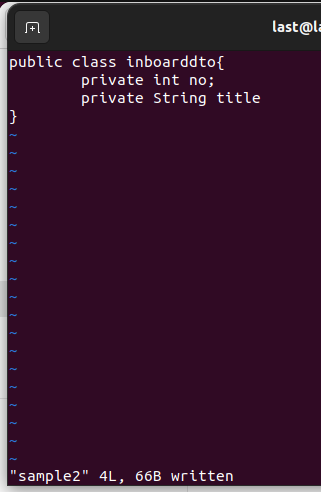
:w :작성된 글을 저장한다.
14) :q
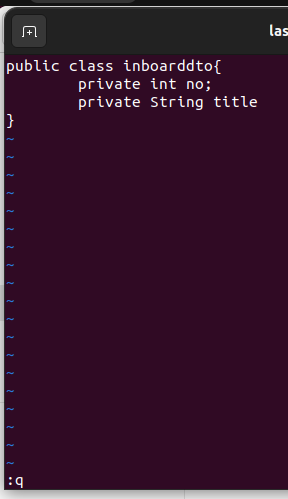
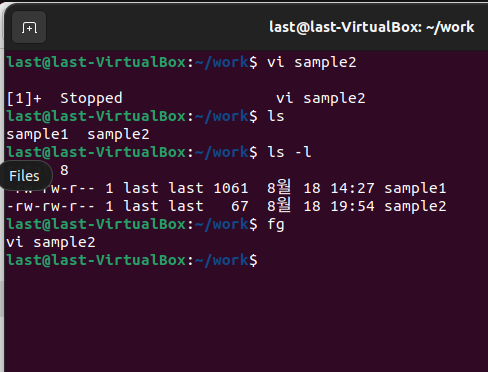
:q :해당 글에서 나간다.
15) :q!
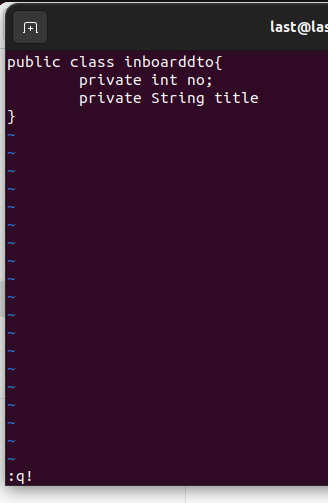

:q! : 해당 글에서 강제로 나간다.
16) swp 파일
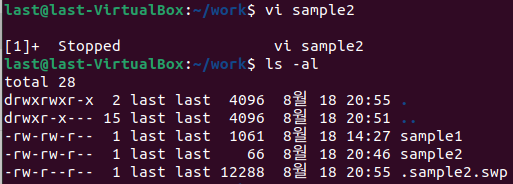
- swp 파일: 스왑파일을 의미하며 작업중 사용자의 의도와 무관하게 예기치 않는 종료를 하여 파일이 손상, 유실되는 경우를 대비한 백업파일이다.
17) cw
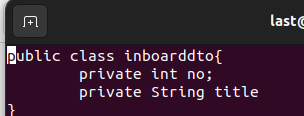
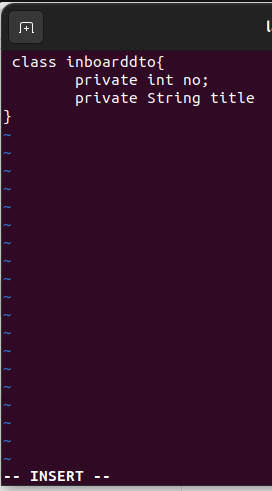

- cw: 단어를 변경한다.
18) o
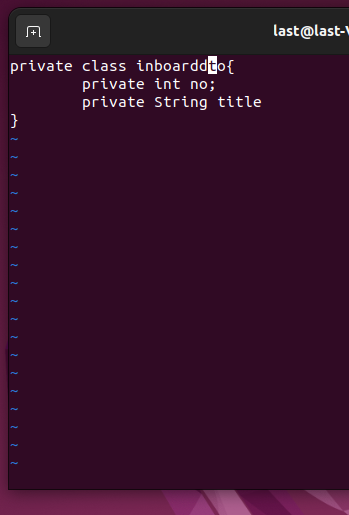
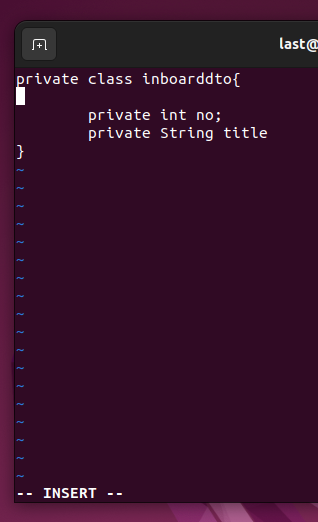
- o: 커서가 있는 줄을 기준으로 다음 줄에 작성한다.
19) O
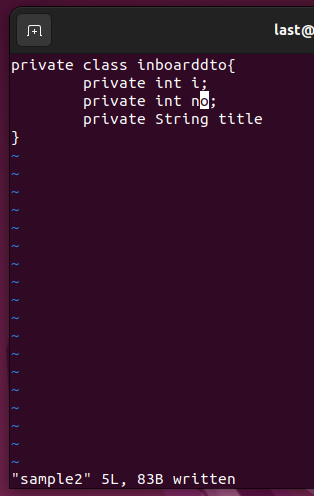
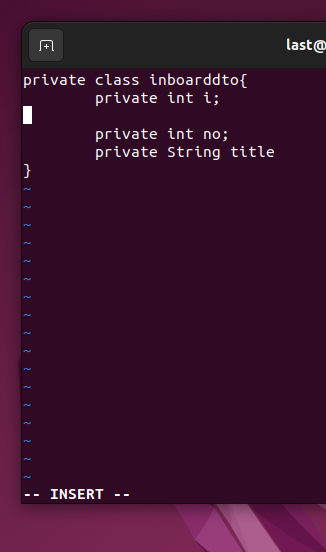
- O: 커서가 있는 줄을 기준으로 이전 줄에 작성한다.
20) 숫자+yy, p
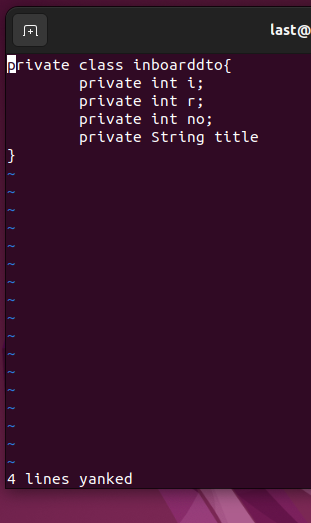
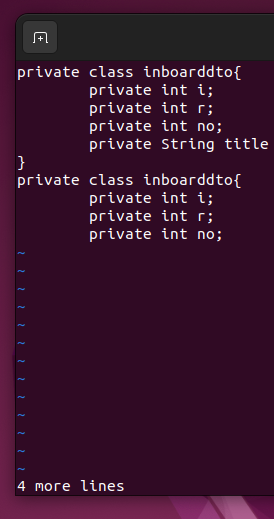
- yy : 커서가 있는 라인(줄) 복사
- p: 커서가 있는 다음 라인에 붙여넣기
21) 숫자+dd
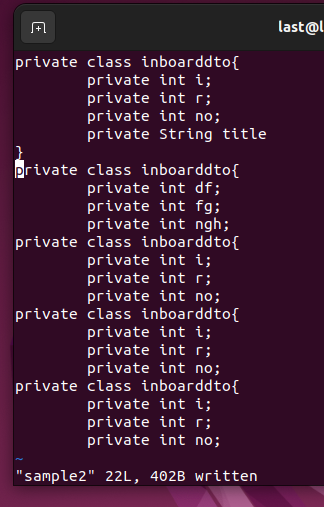
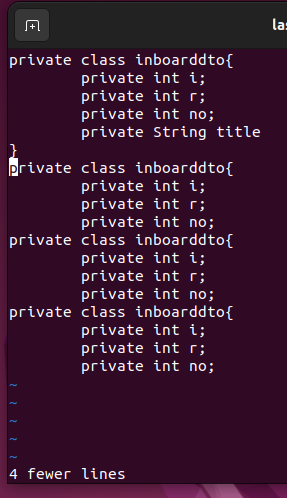
- dd: 커서가 있는 기준으로 아래 n줄 지우기
22) 단어찾기
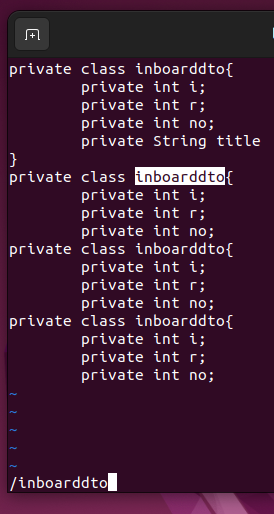
- /를 쓰고 특정단어를 입력하면 해당 파일에서 특정 단어를 찾을 수 있다.
23) n
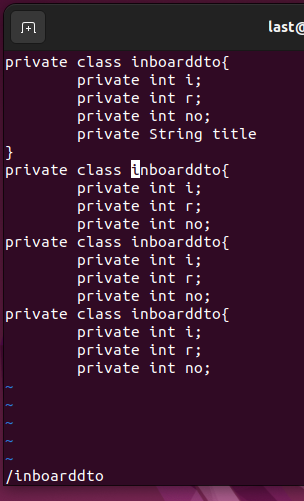
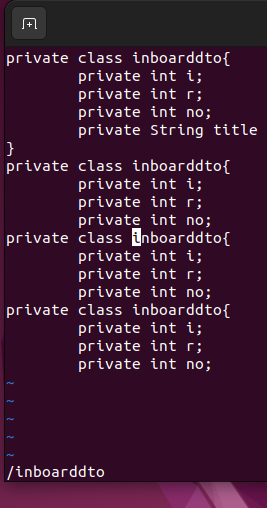
- n: 아래쪽에 /찾는단어를 입력해 엔터를 누른 후 n을 누르면 다음 단어로 넘어간다.
24) N
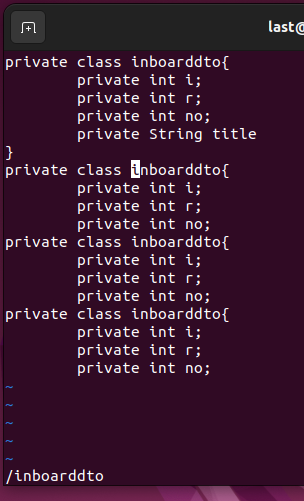
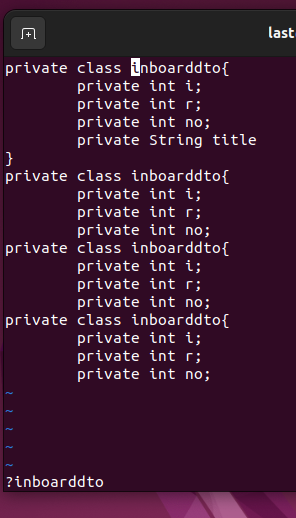
- N: 아래쪽에 /찾는단어를 입력해 엔터를 누른 후 N을 누르면 이전 단어로 넘어간다.
25) :g/기존단어/s//바꿀단어/g
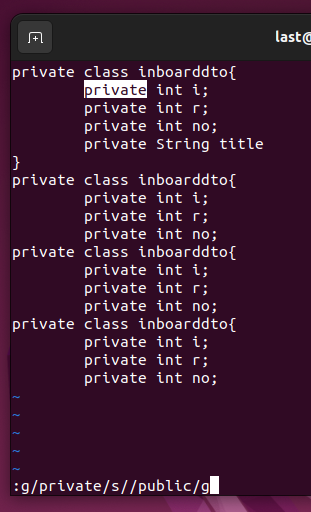

- :g/private/s//public/g: private을 public으로 전체 변경한다.
26) :g/삭제할 단어/s///g

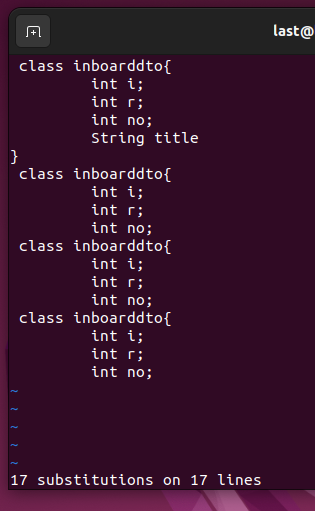
- :g/public/s///g: public 단어를 전체 없앤다.
27) ctrl+g
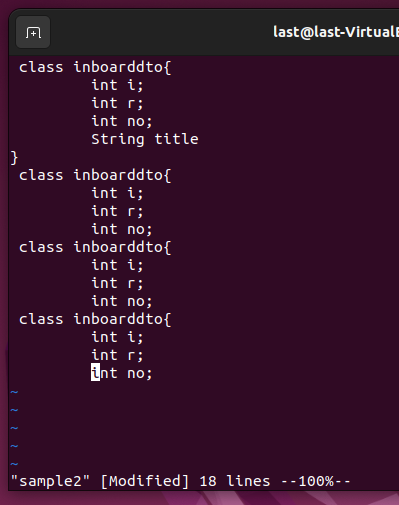
- ctrl+g: 현재 상황을 출력한다.
28) :se nu
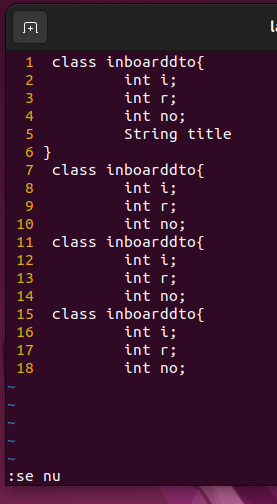
- :se nu: 줄 번호 출력한다.
29) :se nonu
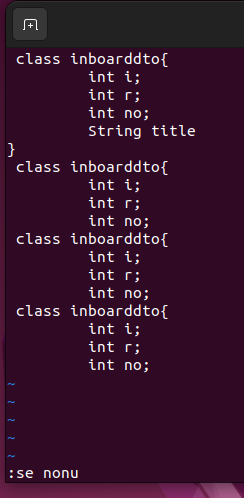
- :se nonu: 줄 번호를 지운다.
30) ctrl+f, ctrl+b
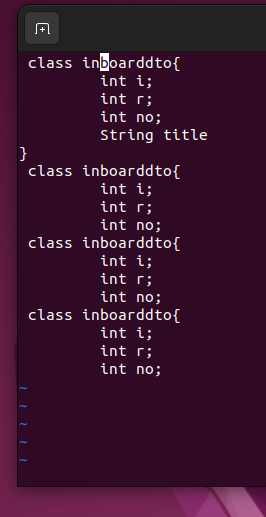
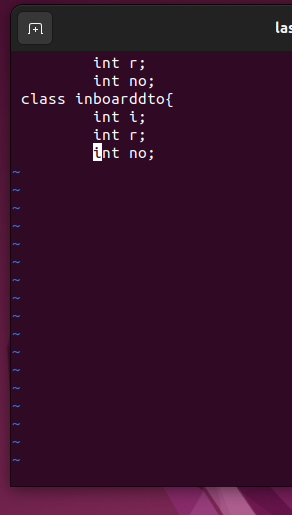
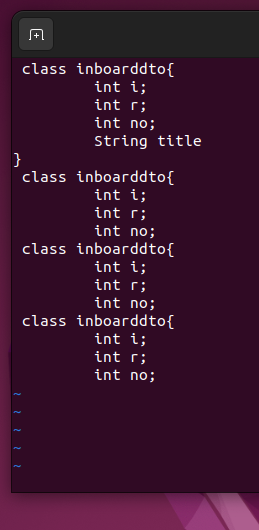
- ctrl+f: 다음 페이지로 간다.
- ctrl+b: 이전 페이지로 간다.
31) G
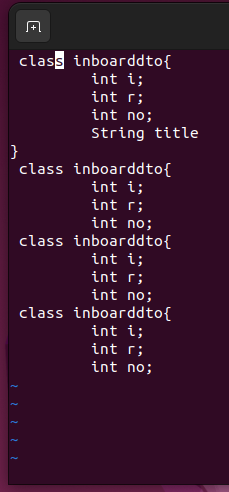
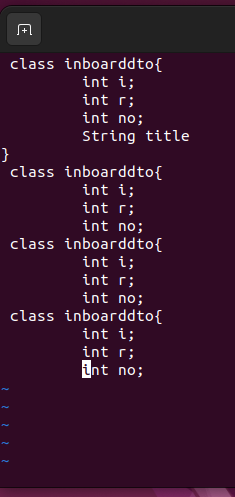
- G: 문장 끝으로 간다.
32) :줄번호, 줄번호d
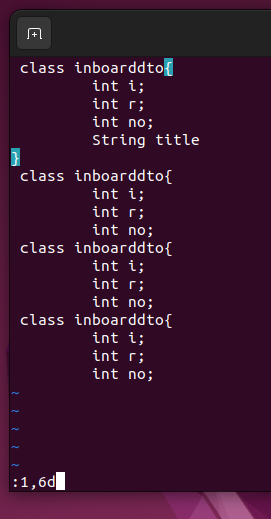
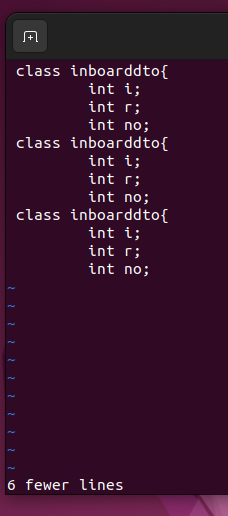
- :1,6d: 1번줄 ~ 6번까지 줄을 삭제한다.
33) :줄번호,$d
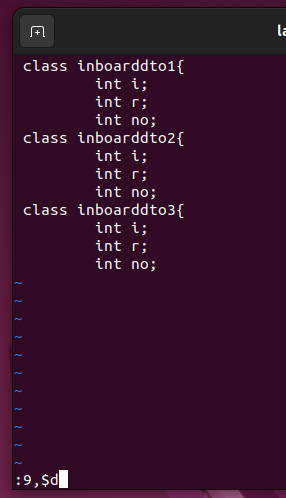
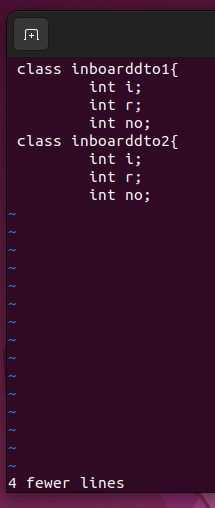
- :9,$d: 9번째 줄부터 끝까지 줄을 사제한다.
34) shift + ~
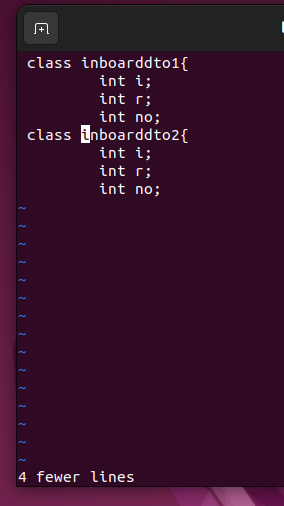
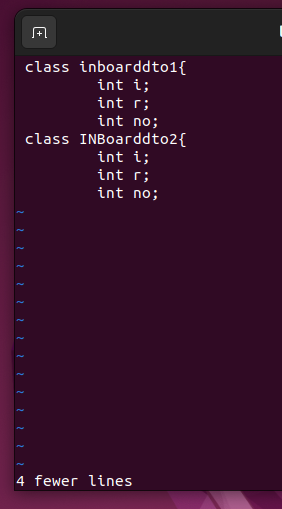
- shift + ~ : 소문자를 대문자, 대문자를 소문자로 바꾼다.
35) shift + j
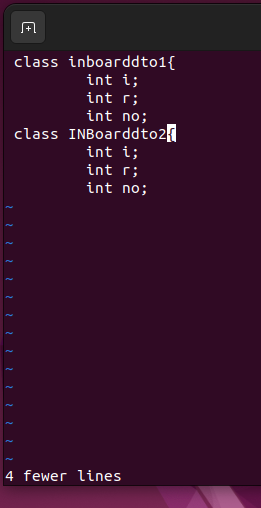
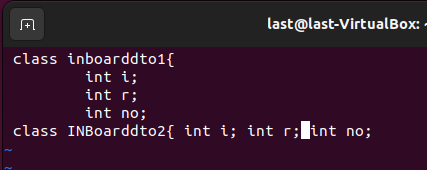
- shift + j: 한줄로 붙인다.
36) :wq
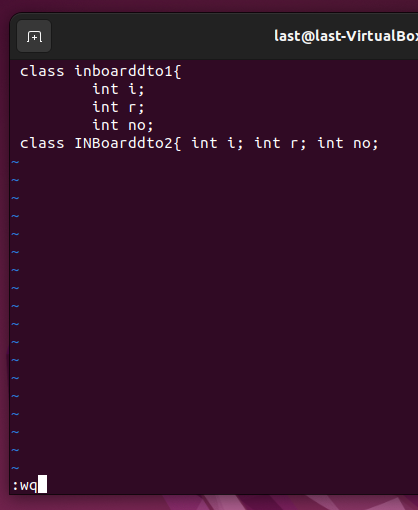
- :wq: 저장하고 나간다.
3. 파일 권한

- : rw-rw-r-- : 1 : last : last : 52 : 8월 18 13:42 : sample1- 위의 파일권한 형식은 {파일유형} : {파일권한} : {링크수} : {소유 계정} : {그룹명} : {파일크기} : {마지막 변경 일자} : {파일명}과 같다.
[1] 파일 유형
1) - : 일반파일을 의미한다.
2) d: 디렉토리 파일을 의미한다.
[2] 파일 권한
| r | w | x | r | w | x | r | w | x |
| user | user | user | group | group | group | other | other | other |
1) r: 읽기 허가로 파일 내용을 읽을 수 있는지 결정한다.2) w: 쓰기 허가로 파일을 작성하거나 지울 수 있는지 결정한다.3) x: 실행허가로 파일을 실행할 수 있는지 결정한다.4) user: 사용자 본인을 의미한다.5) group: 사용자 계정이 속한 그룹에 있는 계정을 의미한다.6) other: 본인과 그룹에 속한 계정이 아닌 계정을 의미한다.
ex) rw-rw-r--: 예시로 들면 본인은 읽기와 쓰기가 가능, 그룹에 속한 사람들은 읽기와 쓰기가 가능하고 다른 사람들은 읽기만 가능하는 것을 의미한다.
[3] 링크수
- 파일이나 디렉토리가 몇 개의 하드 링크 또는 심볼릭 링크와 연결되어 있는지를 나타낸다.
1) 하드링크
- 원본 파일과 동일한 내용을 가지는 새로운 파일 엔트리를 생성하는 방식이다.
- 원본 파일과 하드 링크 간에는 모든 내용이 공유되므로 링크 수가 증가하지 않는다.
2) 심볼릭링크
- 원본 파일이나 디렉토리를 가리키는 단순한 포인터이다.
- 링크 수는 원본 파일이나 디렉토리와 무관하게 항상 1이다.
4. SSH
- SSH: 사용-양자 간 통신 암호화이다. Telnet은 데이터를 그대로 써서 해킹을 당하면 정보가 그대로 유출되지만 SSH는 암호화 통신을 해서 안전하다.
[1] SSH Server 설치하기

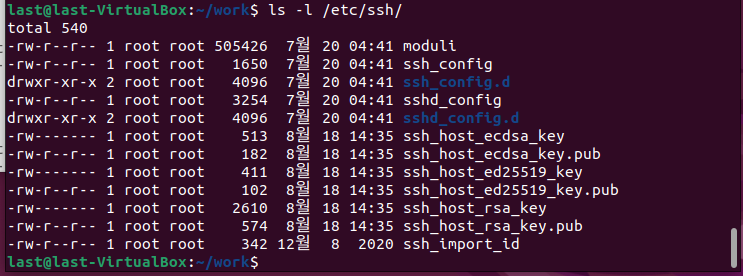
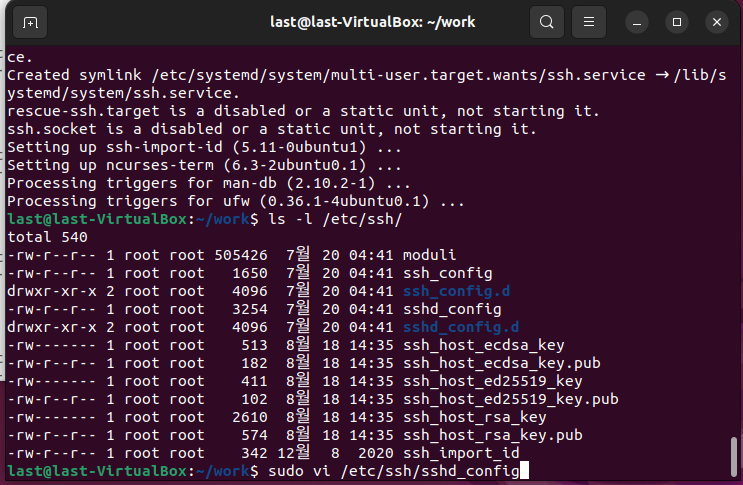
- 여담으로 경로를 작성할 때 tab을 2번 치면 모르는 경로(혹은 파일명)를 알려주고, tab을 한 번치면 나머지 문장을 자동완성 해준다.
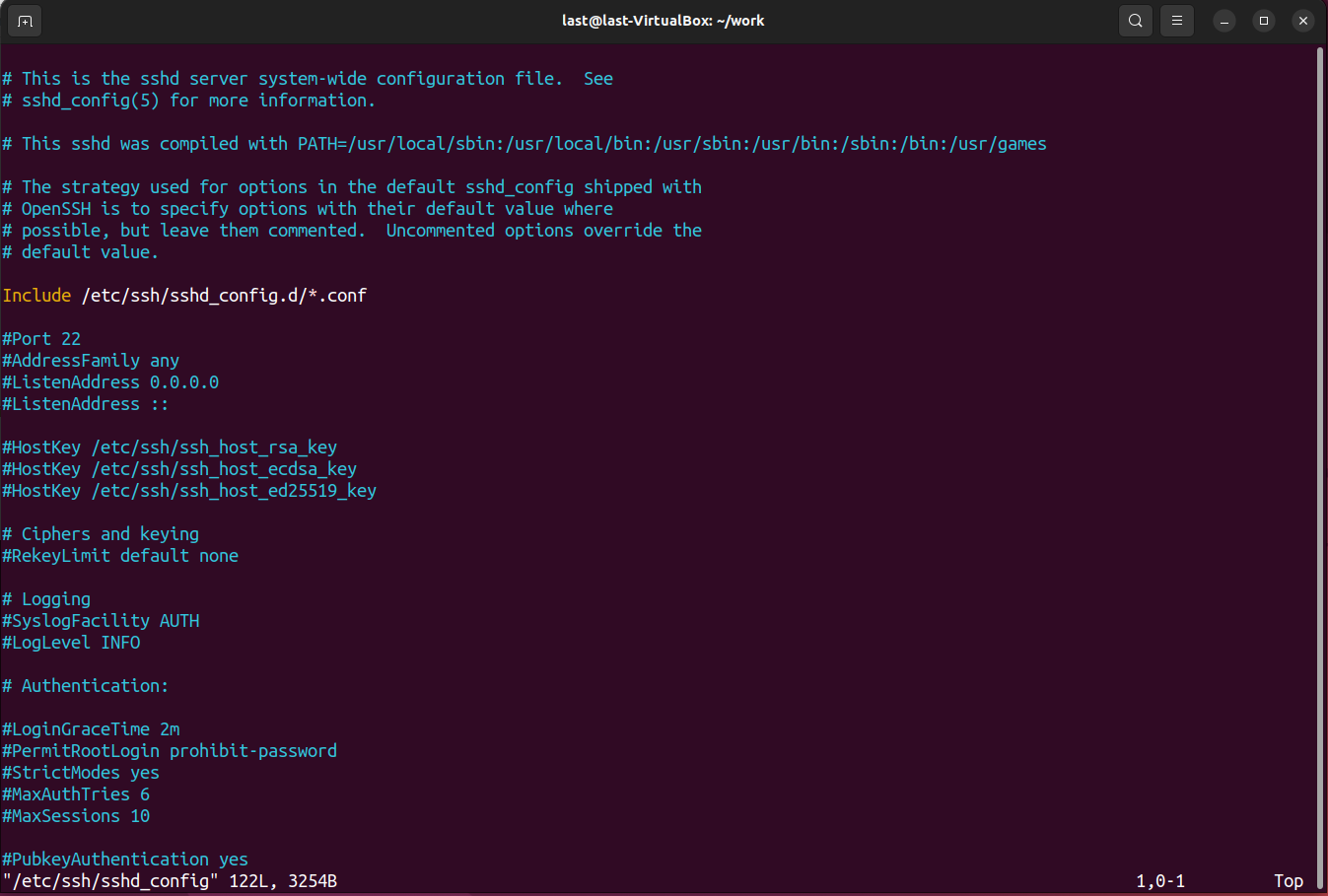


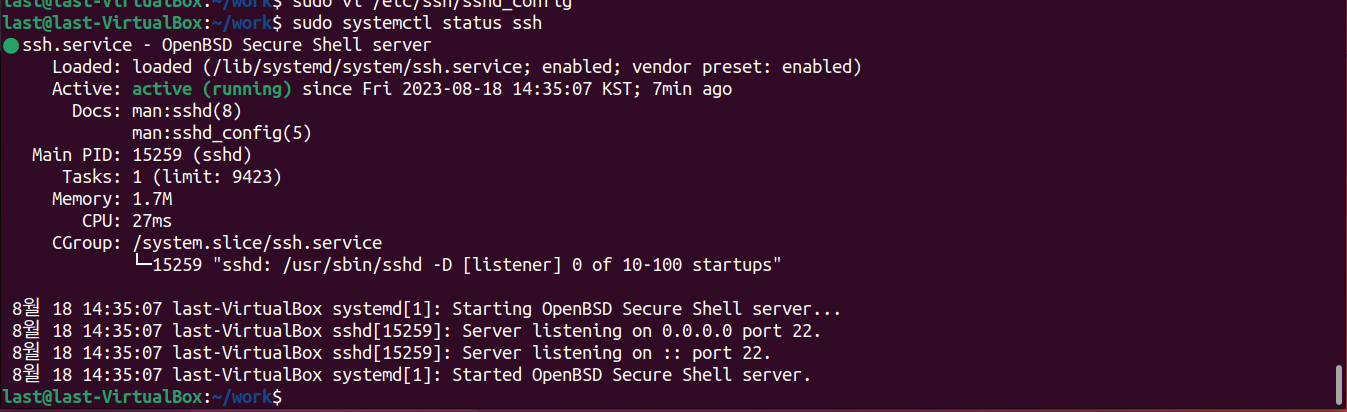
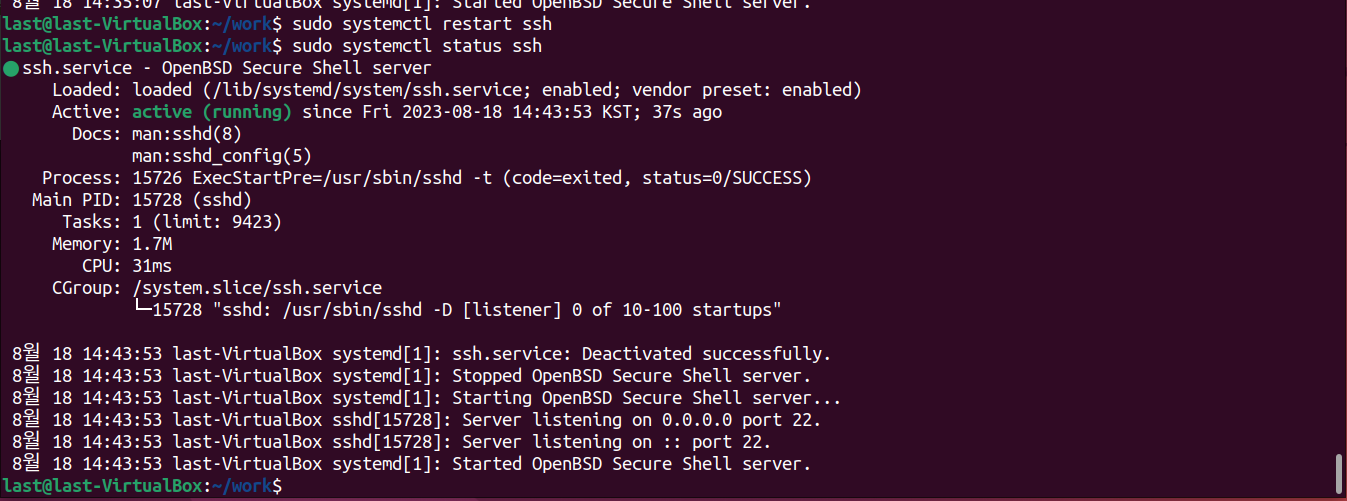

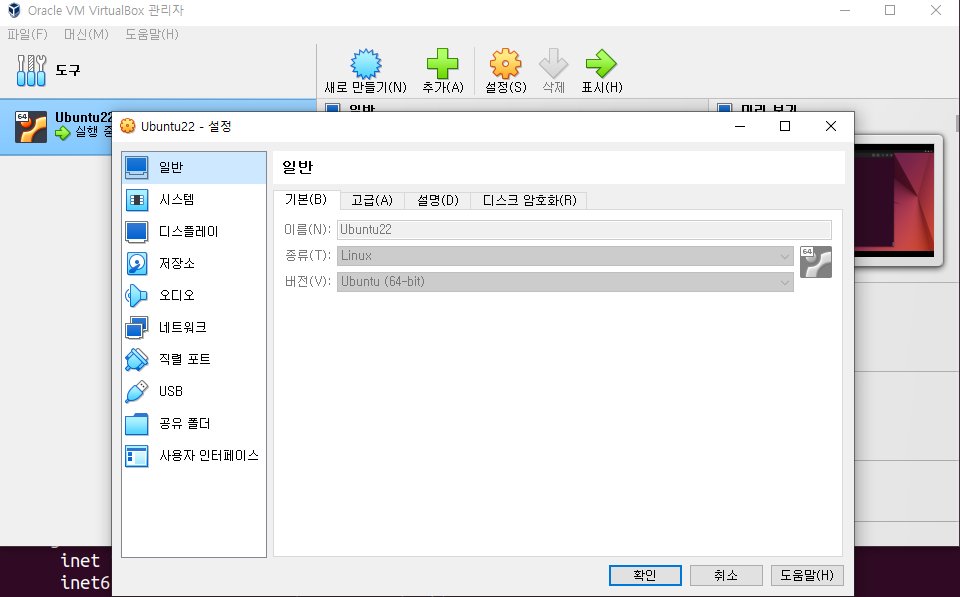
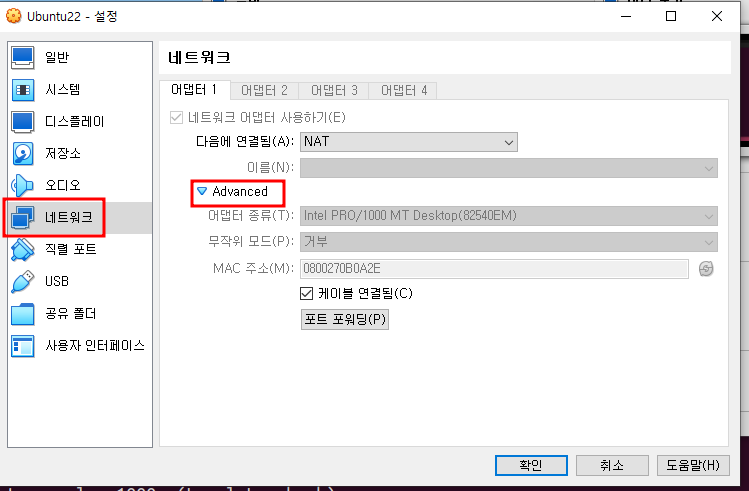
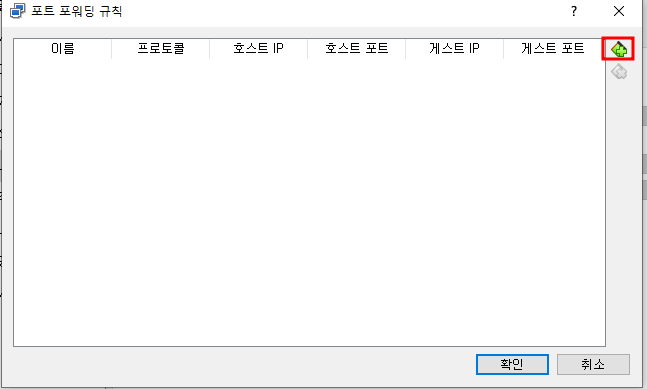
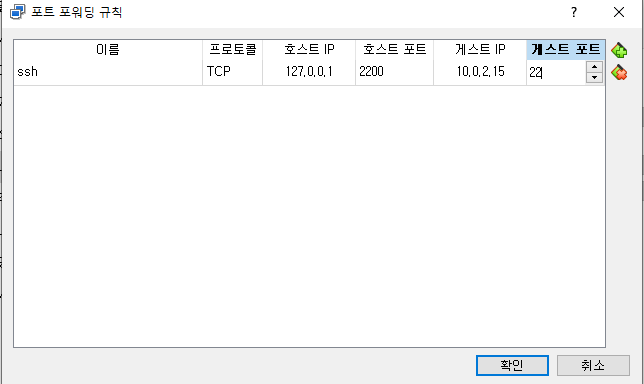
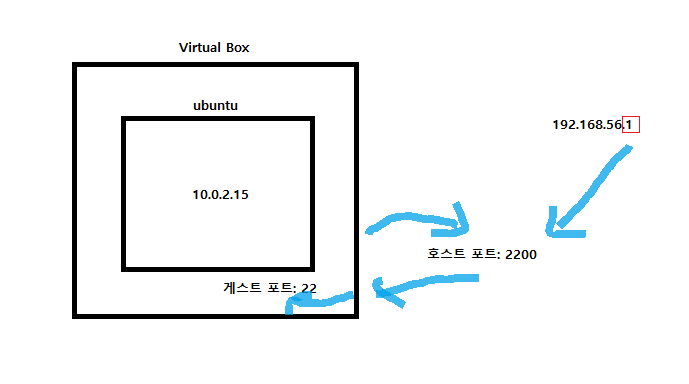
- 192.168.56.1 아이피 주소로 2200포트로 요청이 들어오면 22번포트로 전달해준다.
- 호스트 포트는 윈도우포트이다.
- Port forwarding: 공유기의 포트를 통해 이 공유기와 연결된 기기들의 특정 포트에 진입할 수 있게 하는 기능이다.


- firgerprint: 원격호스트가 접속할 때 서버가 맞는지 검사해 준다.
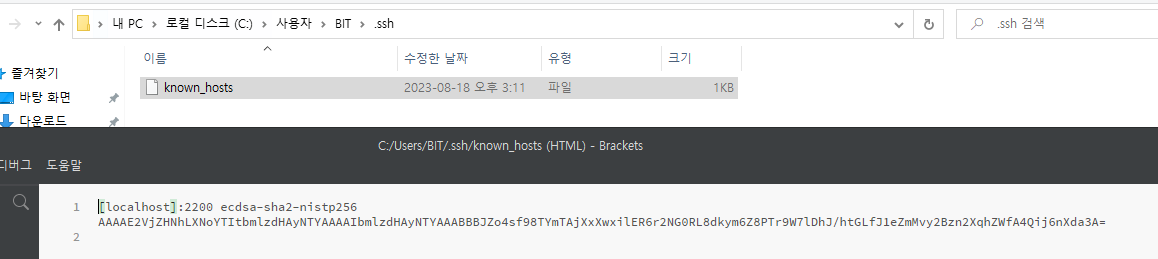
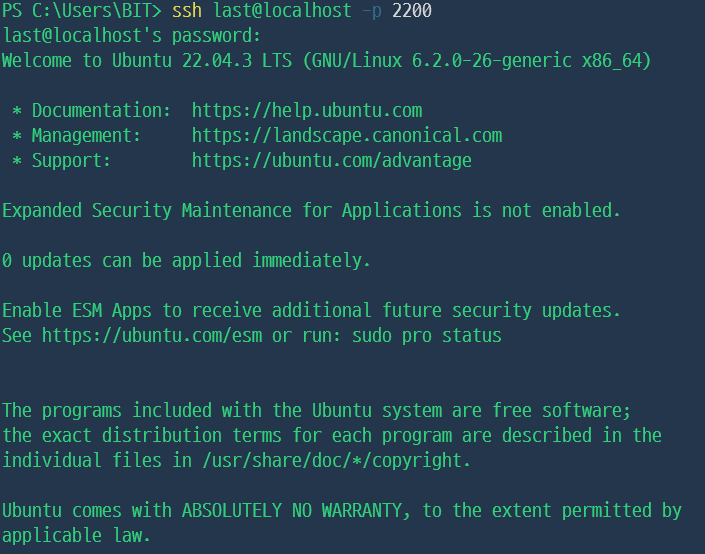

- 서버를 끌때는 먼저 리눅스 터미널에서 sudo shutdown -h now로 끄는 것을 추천한다.
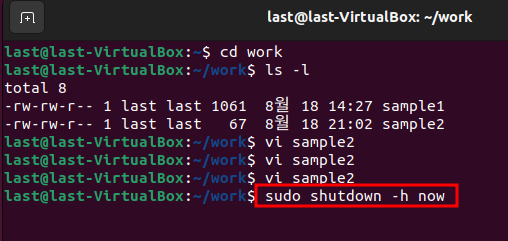
5. 리눅스 터미널로 파일 전송하기
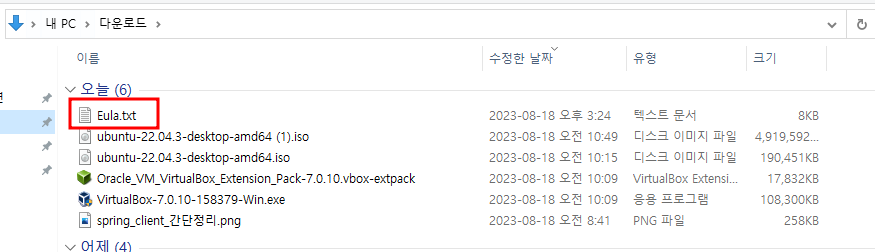
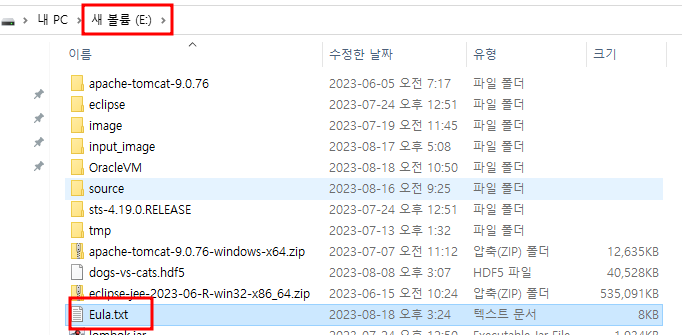
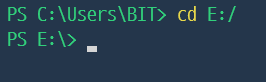

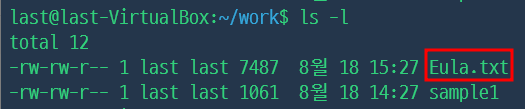



5. Zip
[1] 압축하기

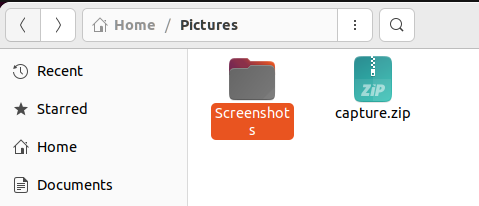

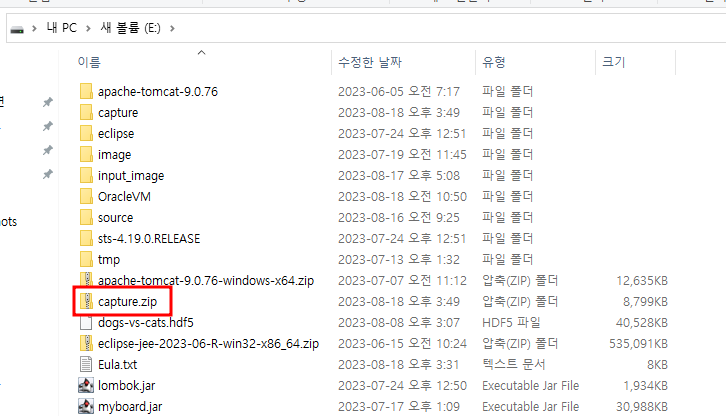
'비트교육센터 > 리눅스' 카테고리의 다른 글
| [비트교육센터][리눅스] 4일차 nginx, su, aws (0) | 2023.08.23 |
|---|---|
| [비트교육센터][리눅스] 3일차 리눅스에 JDK, MySql, 스프링부트 설치, guincorn (0) | 2023.08.23 |
| [비트교육센터][리눅스] 2일차 내용보강 (0) | 2023.08.22 |
| [비트교육센터][리눅스] 2일차 config, bash, grep, awk, 파일링크, tar, gzip (0) | 2023.08.22 |